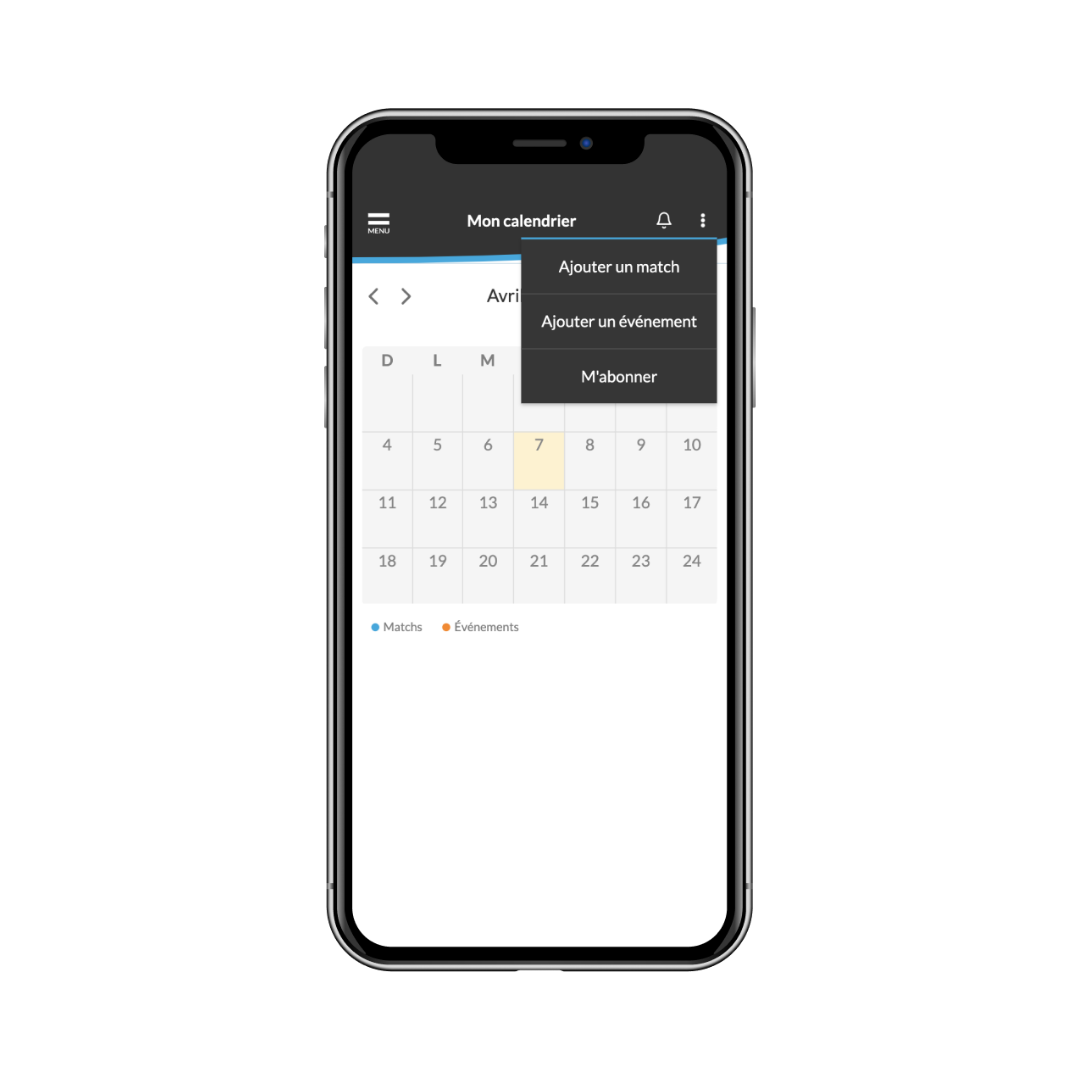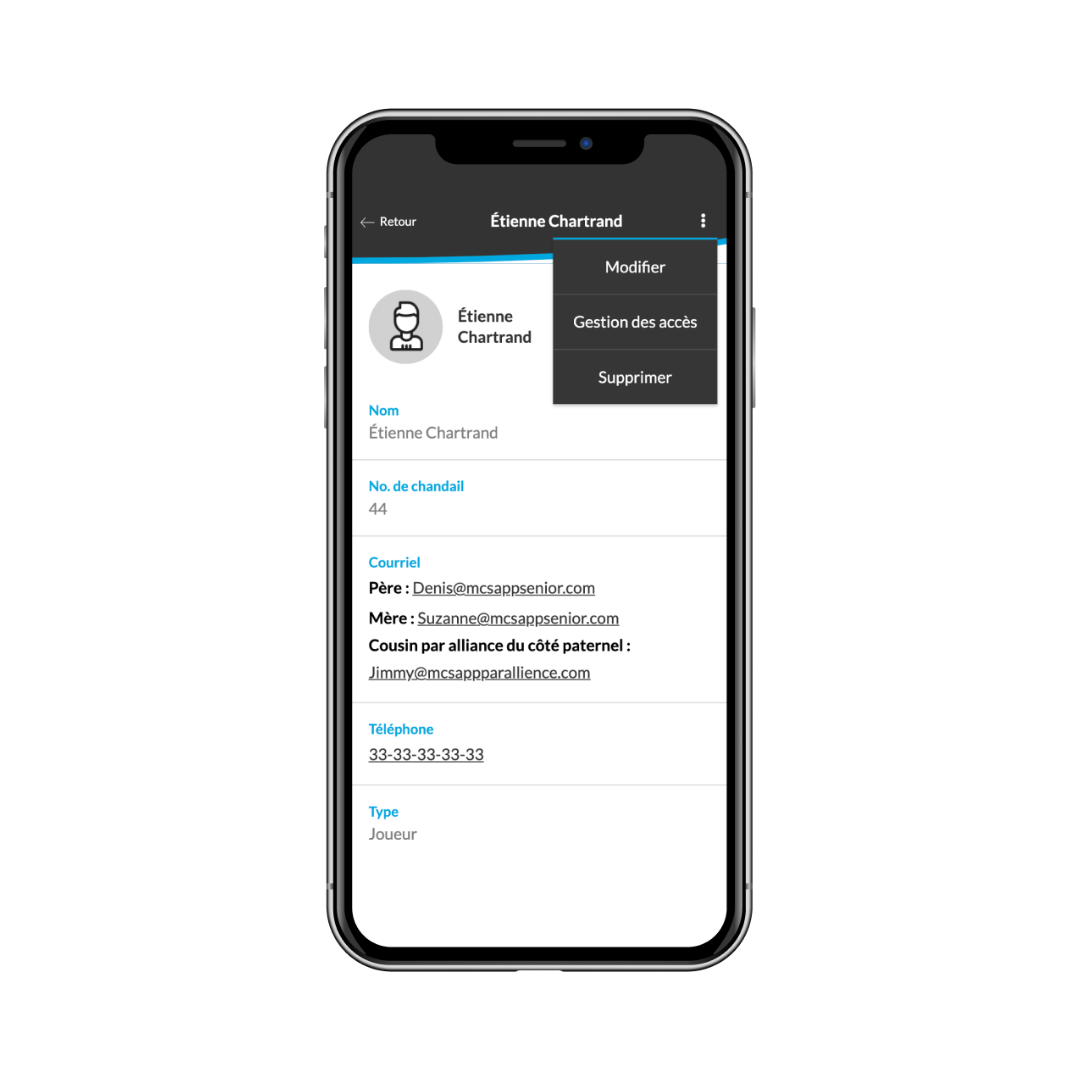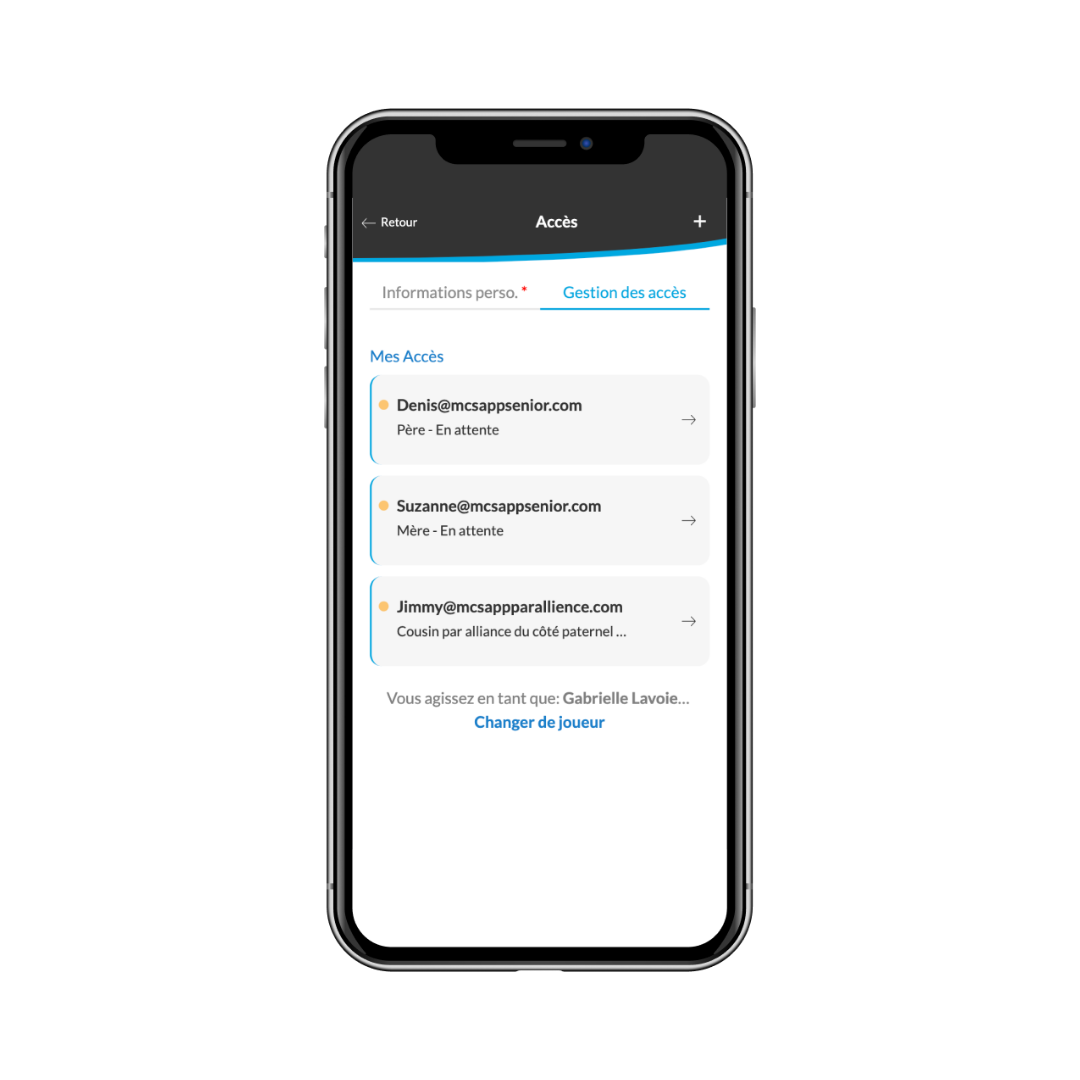Gestion d’association sportive : comment optimiser son essai gratuit (2/2)
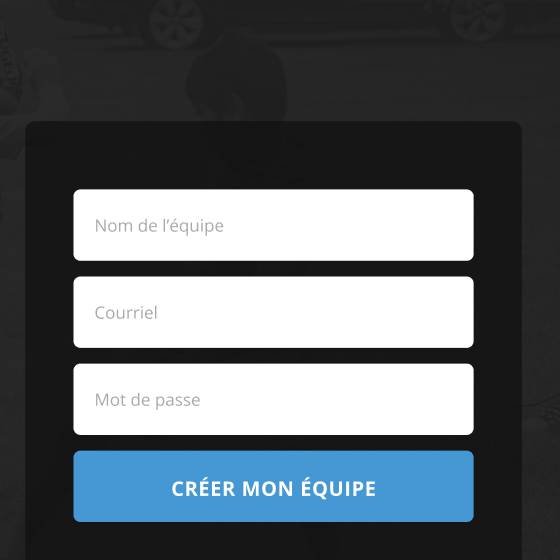
Si vous n’étiez pas déjà au courant, MonClubSportif donne un essai gratuit d’une durée de 30 jours à tous les nouveaux utilisateurs. 🤩
C’est l’occasion idéale pour découvrir les nombreuses fonctionnalités offertes par l’application MonClubSportif.
Dans la première partie de cette série de deux articles, nous vous avons montré comment créer une équipe et des événements, gérer les présences de vos joueurs, et activer le nouveau module Covid-19.
Dans ce 2e et dernier article, nous aborderons les sujets suivants :
- Synchronisation du calendrier de la saison
- Partages de l’accès d’un joueur
- L’envoi de messages et le partage de documents
1. Synchronisation du calendrier de la saison
Avec le travail et l’école, les parents ont déjà beaucoup de choses à penser. C’est pourquoi il arrive TRÈS souvent que les parents oublient des matchs ou des pratiques.
MonClubSportif vous permet de synchroniser le calendrier des parties à même votre calendrier personnel, et ce, directement sur votre mobile.🤳
Vous n’aurez même pas besoin d’ouvrir l’application! Vous recevrez une notification vous rappelant l’événement.
COMMENT FAIRE?
1.Connectez-vous à votre application MonClubSportif.
2. Sous l’onglet « Vue d’ensemble », cliquez sur le nom de votre équipe et sélectionnez l’onglet « Calendrier ».
Vous allez donc apercevoir le calendrier de vos prochains événements.
3. Cliquez sur les 3 petits points en haut à droite et sélectionnez l’option « M’abonner ».
À ce moment, une nouvelle fenêtre s’ouvrira et vous aurez le choix de synchroniser le calendrier à votre téléphone cellulaire via Outlook, Google Agenda et sur Android.🗓
4. Pour synchroniser le calendrier de la saison via votre calendrier Google Agenda, vous n’avez qu’à cliquer sur « M’abonner » à droite et vous serez redirigé vers votre calendrier Google Agenda.
Vous devrez confirmer par la suite que vous souhaitez vous abonner au calendrier de votre équipe.
Ce n’est pas plus compliqué que ça!
En seulement quelques clics, vous aurez accès à tous les événements de votre équipe!
Pour savoir comment faire pour s’abonner à l’agenda sur Android ou Outlook, c’est ici.
2. Partager l’accès d’un joueur
Une autre option chouchou de nos membres est le partage d’accès.
Pour les familles recomposées, ça permet aux entraîneurs de communiquer rapidement avec chacun des parents.👨👩👧👦
Encore une fois, il n’y a rien de plus facile.
1. Si vous êtes un joueur, rendez-vous sous l’onglet « Joueurs » à partir de l’application MonClubSportif.
2. Ensuite, cliquez sur votre nom et cliquez à nouveau sur les 3 petits points dans le haut à droite.
3. Choisissez l’option « Gestion des accès » et à l’aide du « + », cliquez sur « Ajouter un nouvel accès ».
Vous n’aurez qu’à entrer les renseignements de la personne dont vous souhaitez faire le partage d’accès.
L’invitation sera envoyée par courriel et celle-ci devra être confirmée.
Si vous êtes gestionnaire et que vous souhaitez savoir comment reproduire cette étape sur un ordinateur, cliquez ici.
3. Envoyez des messages et partagez des documents
MonClubSportif offre un moyen efficace de contacter l’ensemble des membres d’une équipe rapidement.
Un entraîneur peut envoyer un message général, ou simplement aux personnes concernées simplement grâce à la fonction «Discussions et Documents».
Pour démarrer une discussion, vous n’avez qu’à :
1. Cliquez sous l’onglet «Discussions et Documents» dans le menu à gauche de l’application MonClubSportif et sélectionnez le «+» pour composer un message.
Attention!⚠️
Par défaut, le message est destiné à tous les membres de l’équipe. Si vous souhaitez envoyer un message à un seul joueur en particulier, vous devez cliquer sur «Modifier» et choisir le joueur de votre choix.
Ne vous en faites pas, les messages privés sont seulement visibles aux contacts impliqués et ne peuvent être vus par les autres joueurs.
2. Vous pouvez composer votre message.
Au moment de l’envoi, vous aurez le choix d’épingler votre message pour que la conversation soit conservée en tête, ou envoyer une copie du message par courriel, pour être certain que chaque membre l’ait bien reçu.
L’option d’épingler une conversation est seulement disponible pour les membres responsables d’une organisation.📌
Après ces étapes, vous pouvez envoyer votre message.
Pour partager des documents à votre équipe, vous n’avez qu’à reprendre les étapes du début, mais simplement cliquez sur « Documents » au lieu de « Discussions ».
1. Sélectionnez à nouveau le « + » en haut à droite via l’onglet « Documents ».
2. Une nouvelle page va s’afficher et vous pourrez téléverser des documents PDF
Il est toujours possible de mettre à jour les informations de vos documents en cliquant sur l’icône du petit crayon en haut à droite.
Maintenant que vous savez tout sur les fonctions préférées de nos utilisateurs, il ne vous reste qu’à profiter de votre essai gratuit!😉
Karl Demers