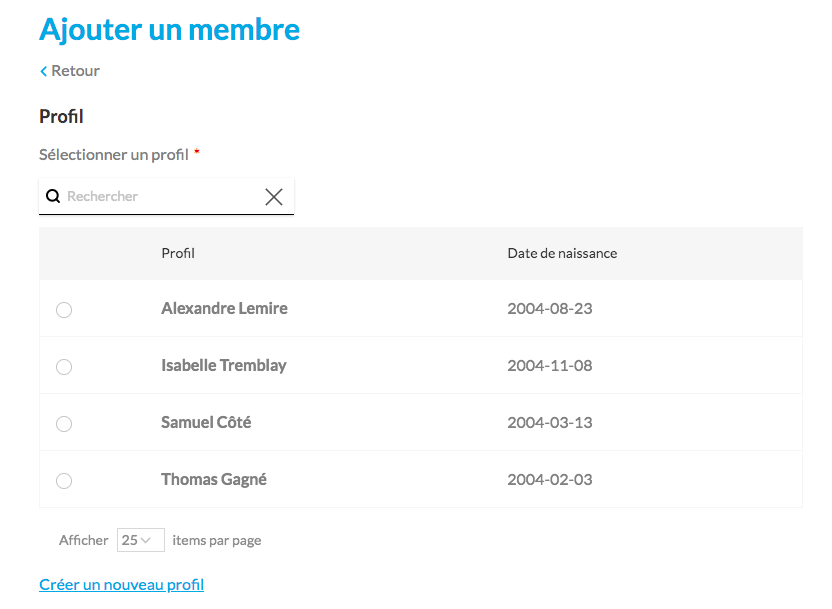As a manager of multiple teams, you will eventually need to add all your players and members into the platform.
In order to better understand the usefulness of this feature in the application, the process will be presented to you with a supporting case study.
Case Study → I work at a high school and as the athletic director, I have to take care of my winter season for all the high school 5 sports teams.
There are a total of 3 sports: soccer, basketball and field hockey.
Soccer has 4 teams:
- D1 girls (15 players)
- D1 boys (14 players)
- D2 female (15 players)
- D2 men (15 players)
- Basketball has only 1 men’s team (14 players)
Field hockey has :
- 1 men’s team (18 players)
- 1 women’s team (16 players)
Step 1:
To complete this process, you must first go to the Player and Members tab located on the left side of the screen, then click on Players. Then click on the orange Add button.
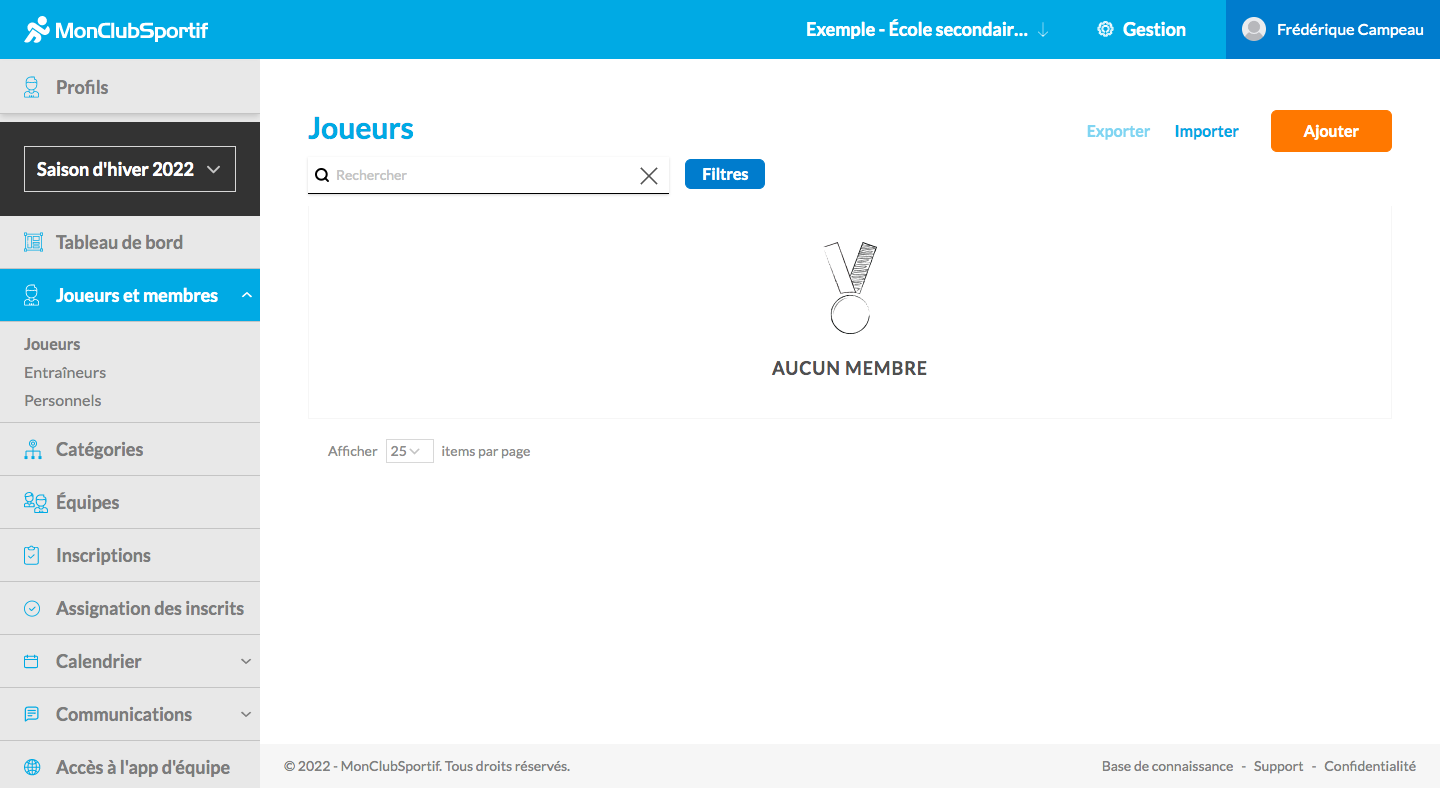
Note. MonClubSportif offers two ways to add players:
First way: By importing a file
Second way: By adding manually
In this article we will show you how to add a player manually. If you want to know how to add a player by importing a file, go to the following article.
Step 2:
On the screen, you can see that there are two parts:
1. Profile
2. Sports Information
It is important to understand that there is a distinction between the two.
Note. The profile is used so that an individual can be in several different teams (members) at the same time while being linked to a single profile. For example, as the person in charge of sports, I need to add Thomas Gagné in the platform. I must first create a profile for this individual. The profile information is specific to the individual. Next, I need to enter Thomas Gagne’s sports information that is related to the team(s) he is registered with (as a member). If Thomas Gagne is a member of his school’s basketball and field hockey team, the MySportClub platform will be able to link Thomas Gagne to a single profile that will be linked to both teams he is a member of. We will see together this important distinction in this process. For now, we will complete the registration of the Men’s Basketball players.
If this is the player’s very first registration in the platform
Click on Create New Profile in blue. Then, add the information that corresponds to the first player you wish to register.
At this stage, it is important to add as much information as possible in order to have a complete and accurate profile of the player.
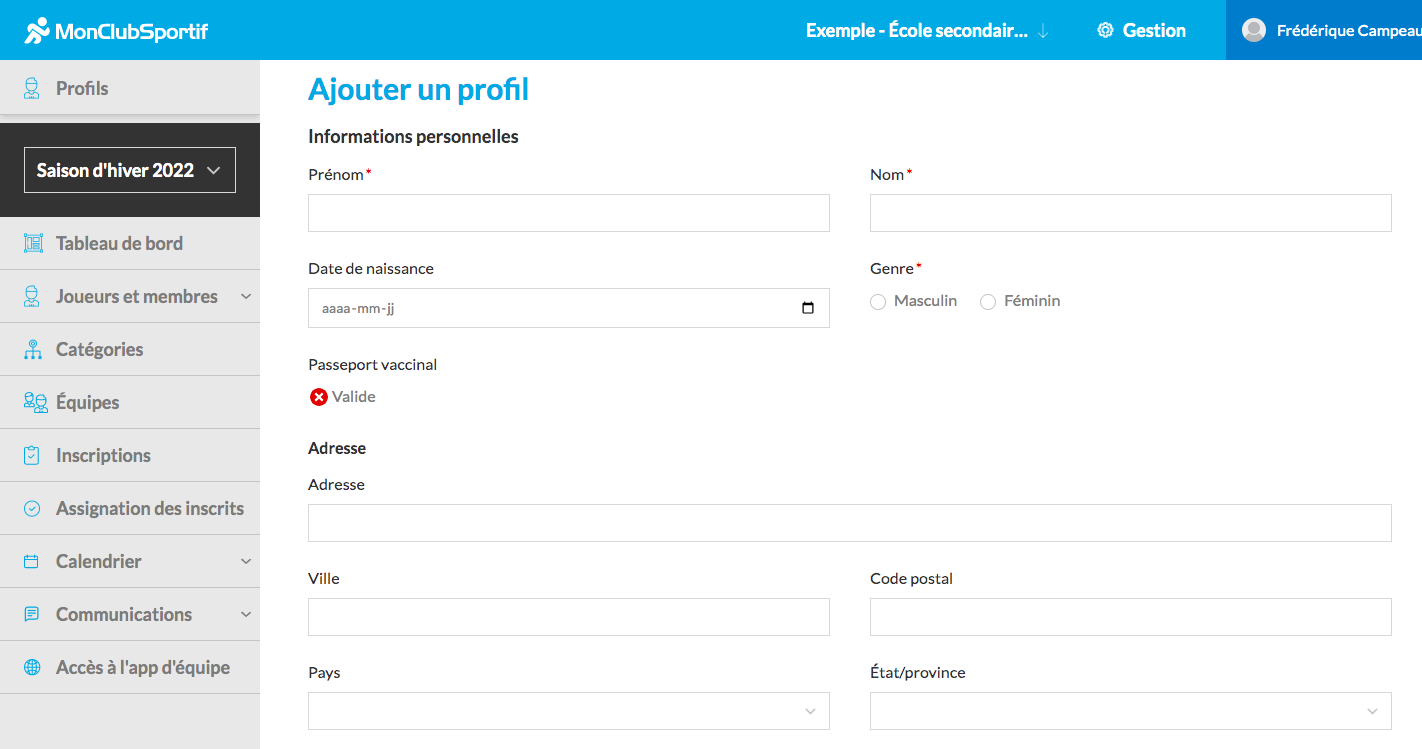
When you get to adding contacts, remember to consider that some children may have divorced parents or special situations. Make sure you have the right contacts. To facilitate reading, it is advisable to add the name of the parent in a parenthesis if it is the father, mother, stepmother, stepfather, etc.
Ex. Jean-Sébastien Gagné (Father)
Take the opportunity to add the athlete’s email address as well and in Contact Type, select Self
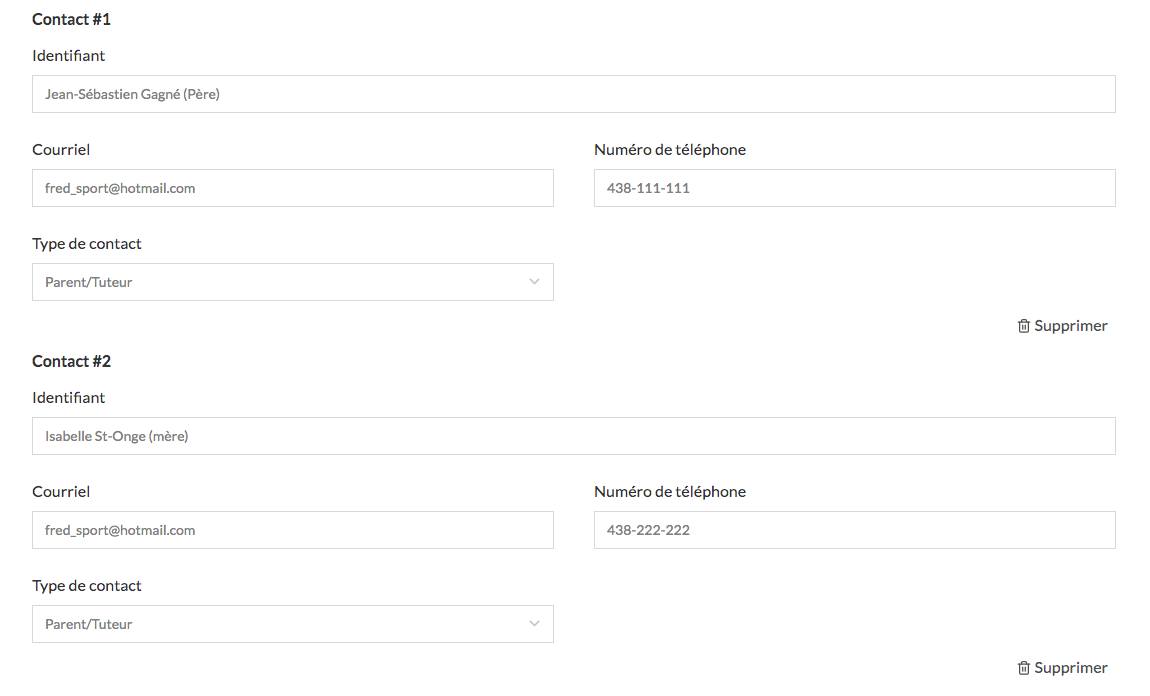
When you have filled in all the boxes, click on the orange Save button.
You can see that the box on the right entitled Profile is now completed.

Step 3:
You must now complete the second part, the sports information. This information is related to the sports team for which you want to register the member.
Note. Here are the steps to do if you know the team in which this member will be assigned. If you only want to add members without assigning them to a team, skip steps 1, 2, 4 and 5 below. You can assign them later and see the process in the next article ADD LINK.
1. Select the category (if you have not created your categories go to the )
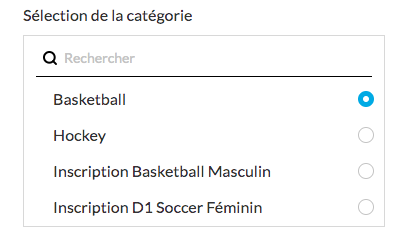
2. Select the team
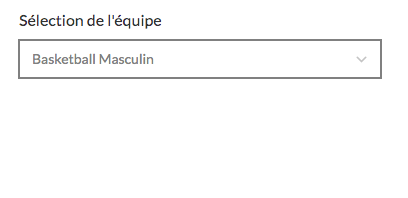
3. Select the type of member to which it corresponds
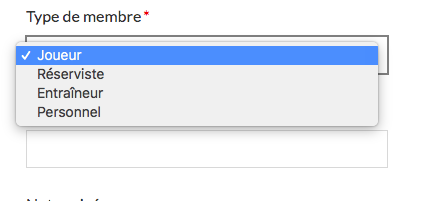
4. If you already know the member’s jersey number and position, you can enter them.
5. Then you can add a private note that only you as the manager will be able to see.
Once you are done, click on the orange *Register* button and repeat steps 2 and 3 for all the members you want to add to each team.
Then press Save to complete the addition of the member.
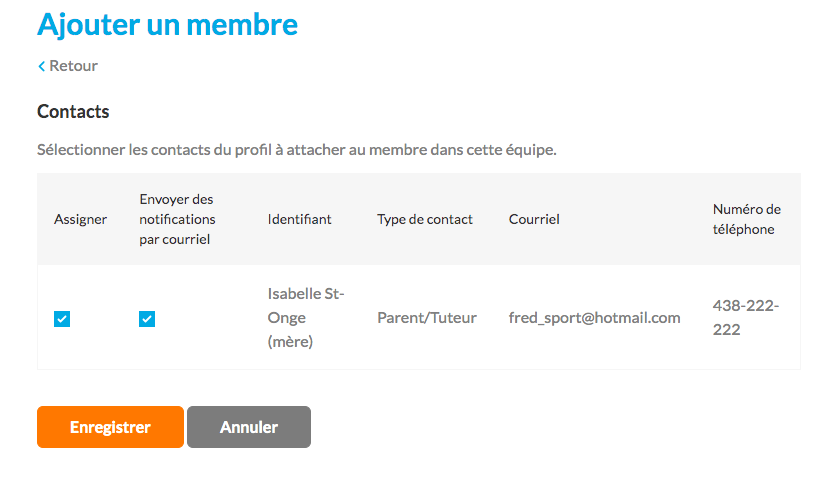
You now have a new member in the platform.
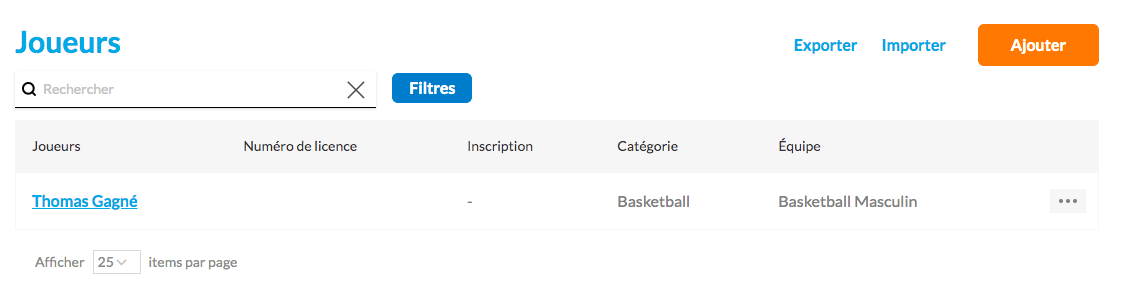
Step 4:
You have now completed adding all your members. However, there is still one important step to do. As mentioned at the beginning of the process, a member can only have one profile with several teams attached to it. However, when adding new members to the platform, it is possible that duplicates are created for different reasons. You may then find yourself with two Thomas Gagnés in the platform.
To avoid duplicates of the same profile, click on the Profile tab located on the left side of the screen. Scroll down the list of profiles.
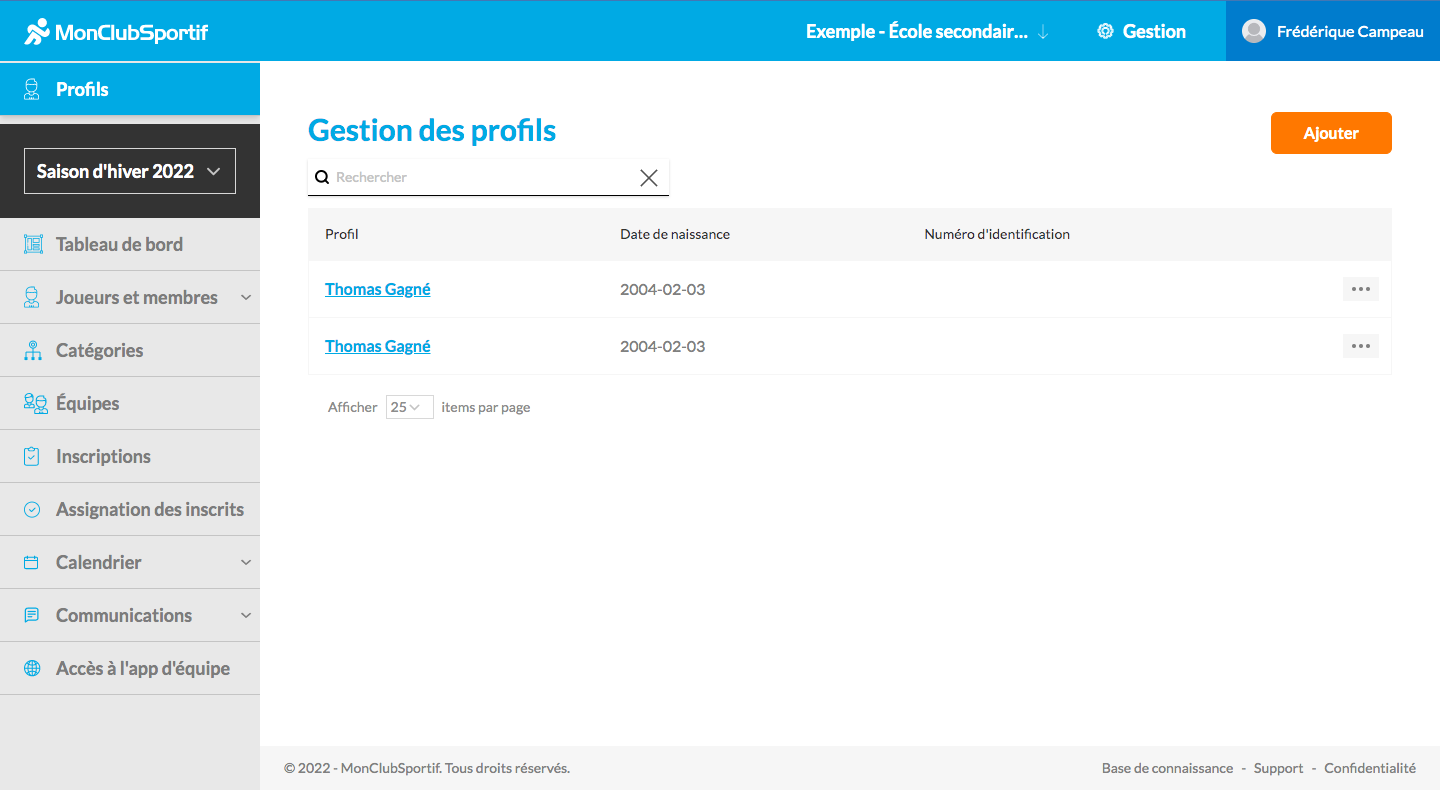
When you see a profile that repeats, click on the three small dots to the left of one of the profiles and click Merge.
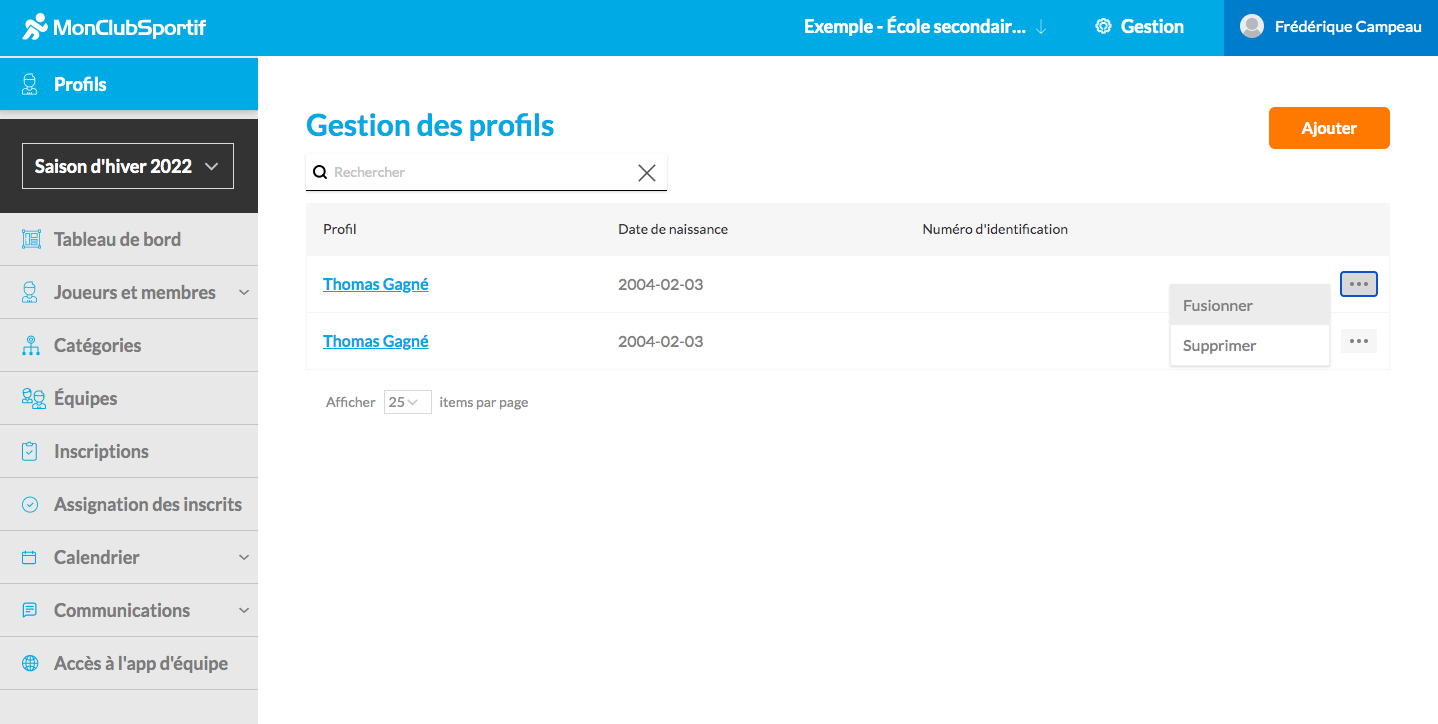 .
.
Check all the duplicate profiles you want to merge. Then click on the orange Merge button.
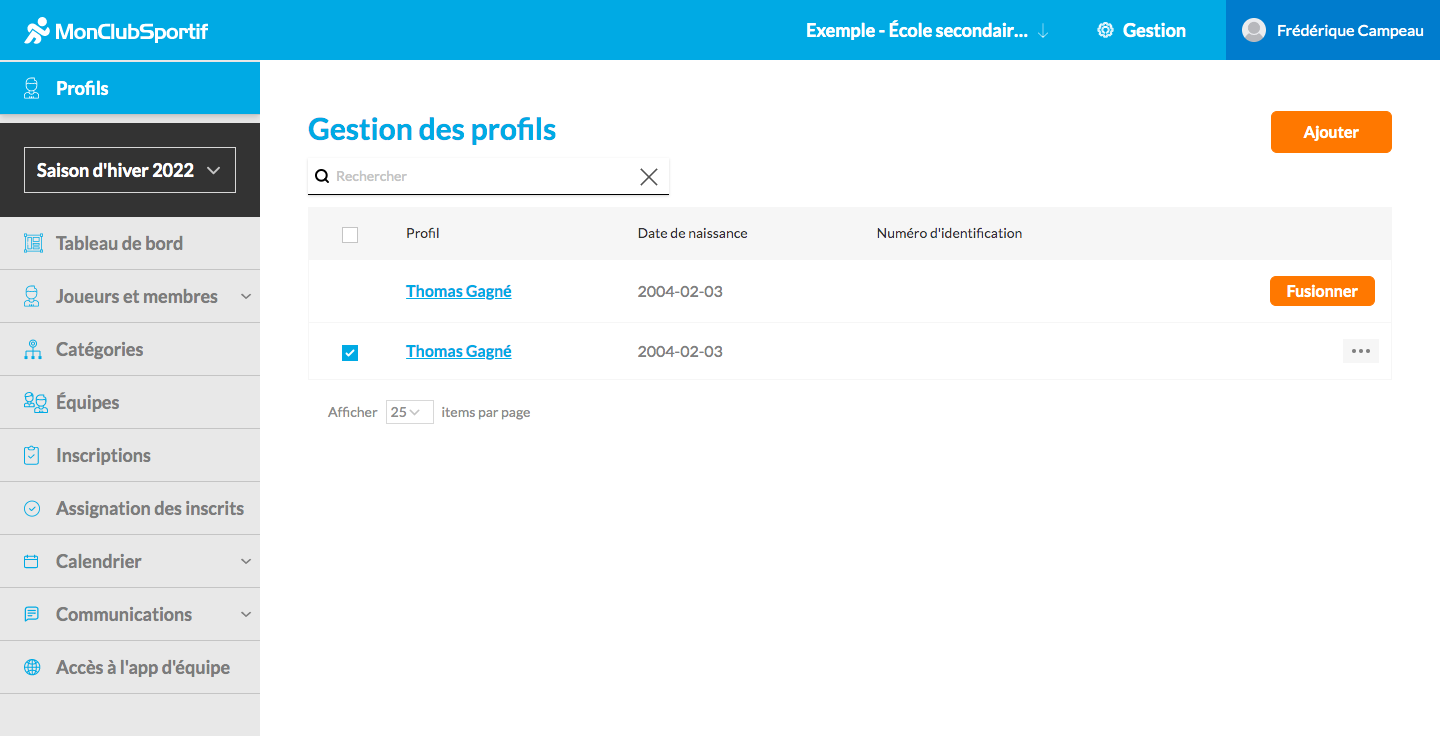 .
.
You will then see that the profiles will automatically merge into one.
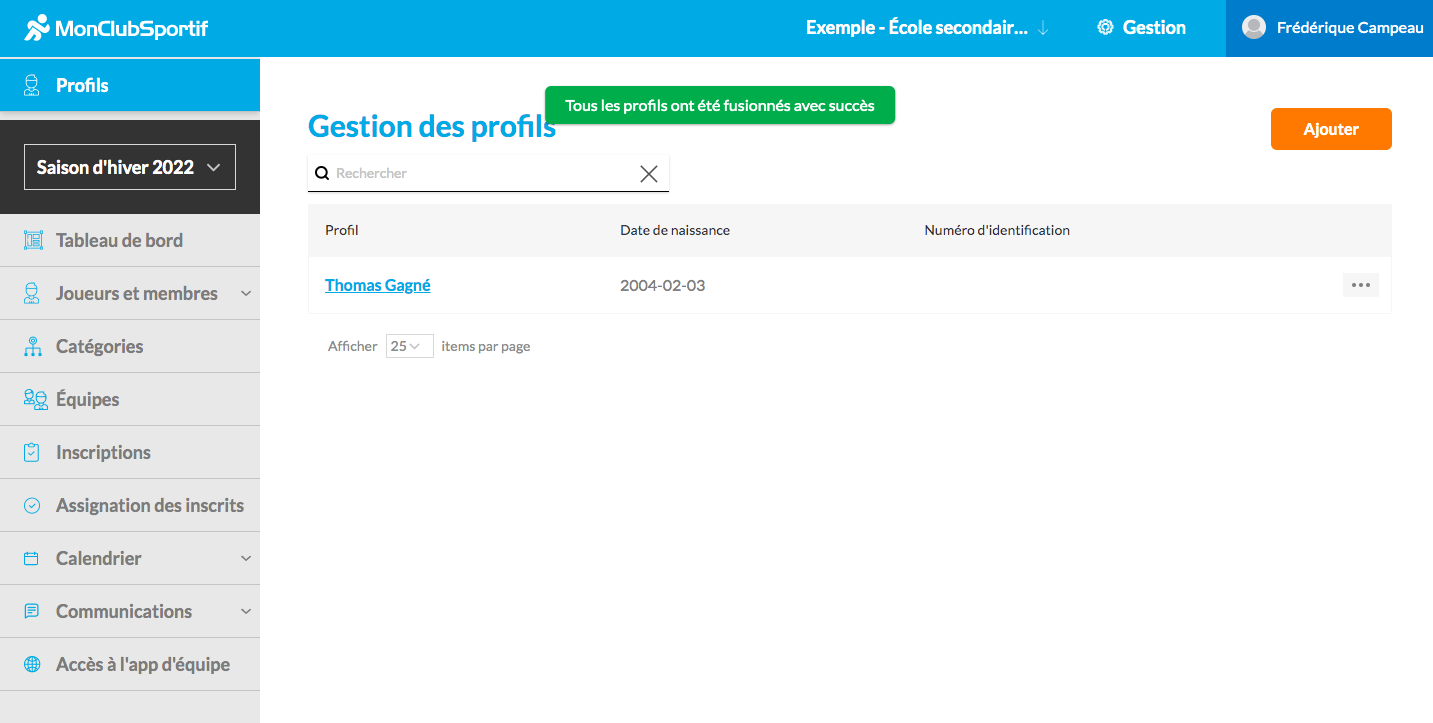
Step 5:
To finalize the addition of your members, we recommend that you take a final look at the unique profiles you have just created.
1. Click on the Players and Members tab located on the left sidebar.
2. Click on the orange Add button
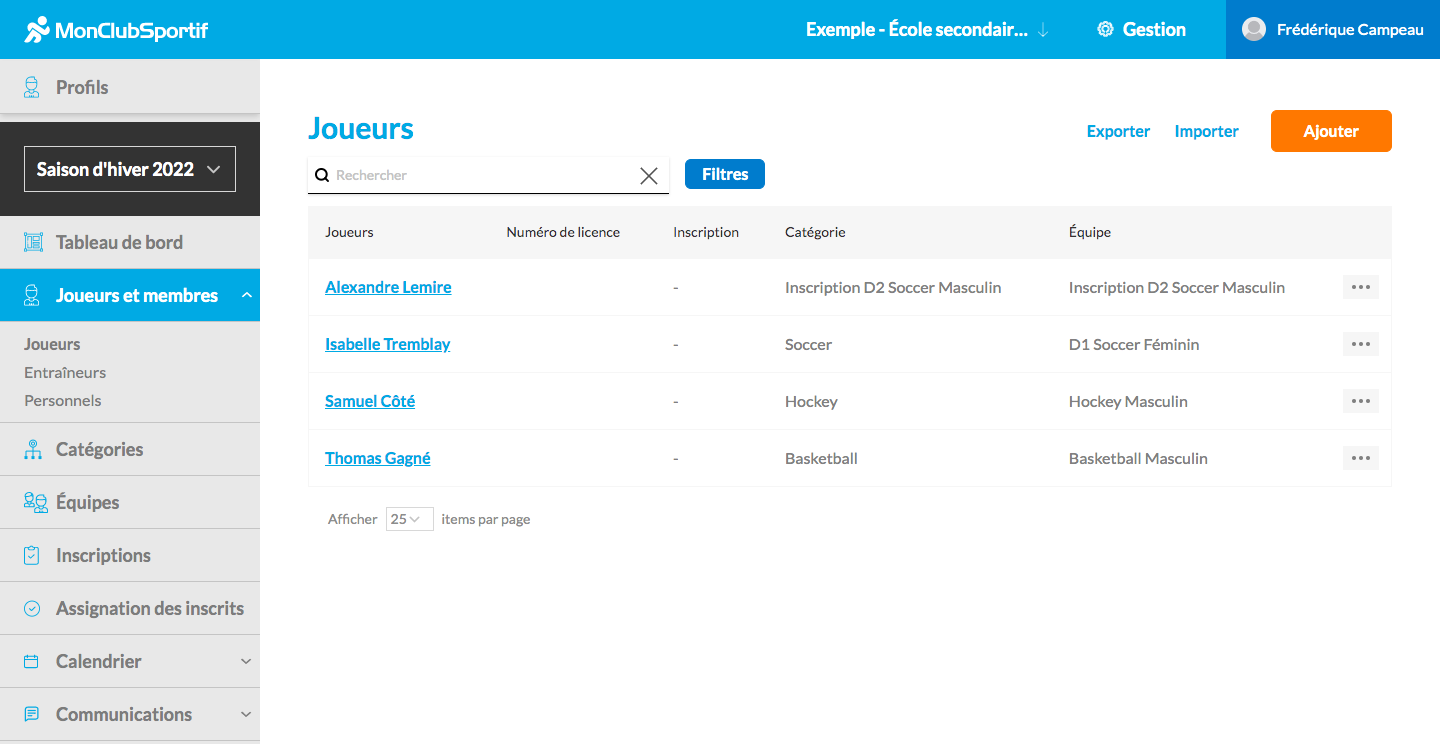
3. Then, look at the set of unique profiles you just added to the platform.