As a manager of several teams, it is important to build an organizational structure that fits your reality and makes sense to you.
Here are some questions to ask yourself:
- Do you have several sports teams that include different levels, different sports, etc.?
- Do you have extracurricular teams in addition to sports teams, such as culturel activities ?
- Are there any differences in enrollment between your teams, levels, etc.?
In order to build a structure for your organization in MySportClub, we suggest the Category tab.
In order to better understand the usefulness and influence of this function on your use of the application, the process will be presented to you with a supporting case study.
Case Study → I work at a high school and as the athletic director, I have to take care of my winter season for all the high school 5 sports teams.
In order to add the categories in MySportsClub, I take a few minutes to write down on a sheet of paper, all of the high school 5 teams.
Step 1:
The first step is to add the number of categories that make sense for your reality. This is a tree structure that supports the specifics of your organization.
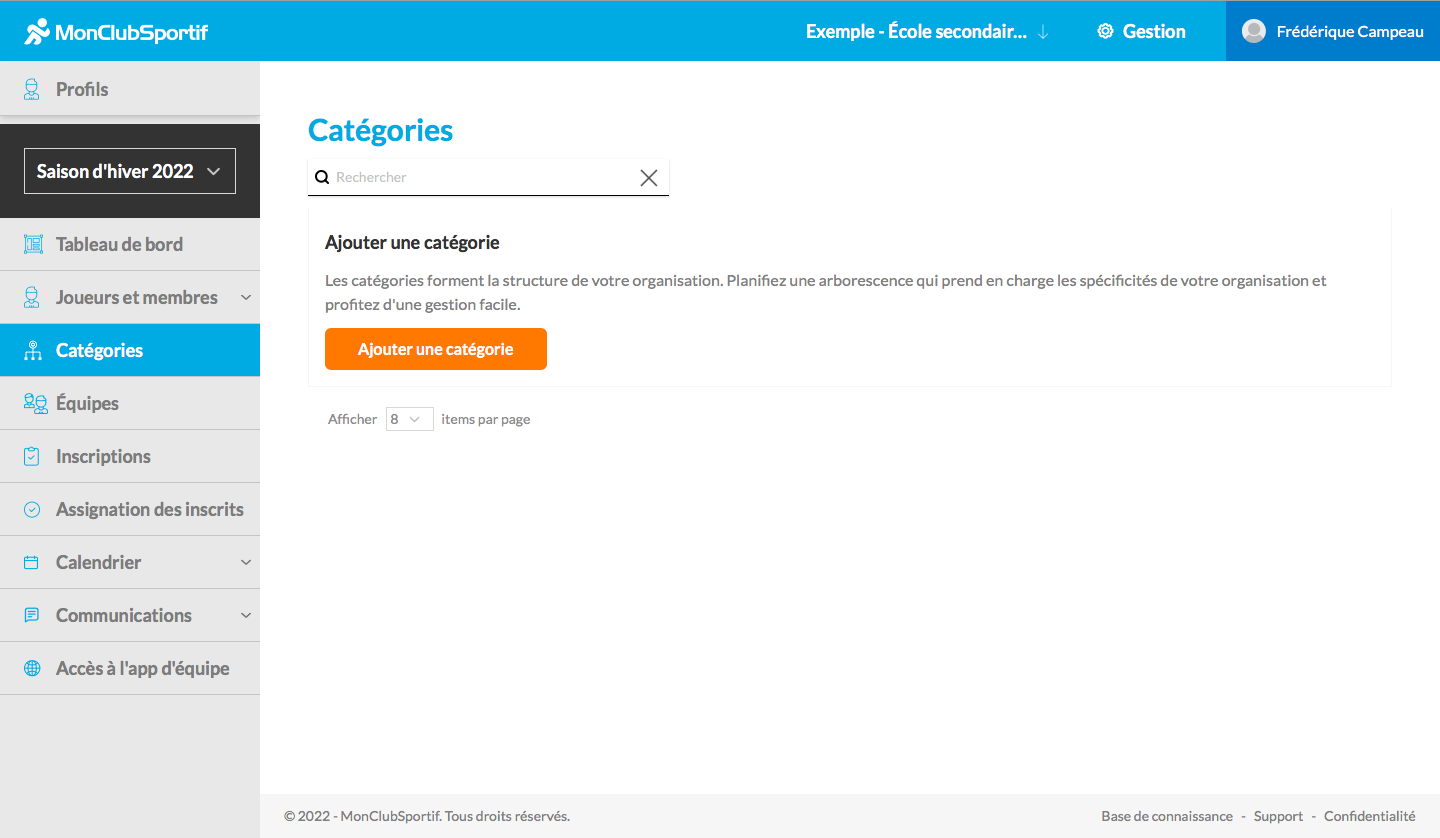
Case Study → I work in a high school and as an athletic director and I know that I have three sports to worry about: soccer, basketball and field hockey. I know that for soccer we will possibly have two levels: D1 (strongest) and D2 (weakest). Then, each level will have a female and a male team. For basketball, I have only one male team. Then, for field hockey, I have one male and one female team. Here is the tree structure that I scribbled to help me visualize my teams.
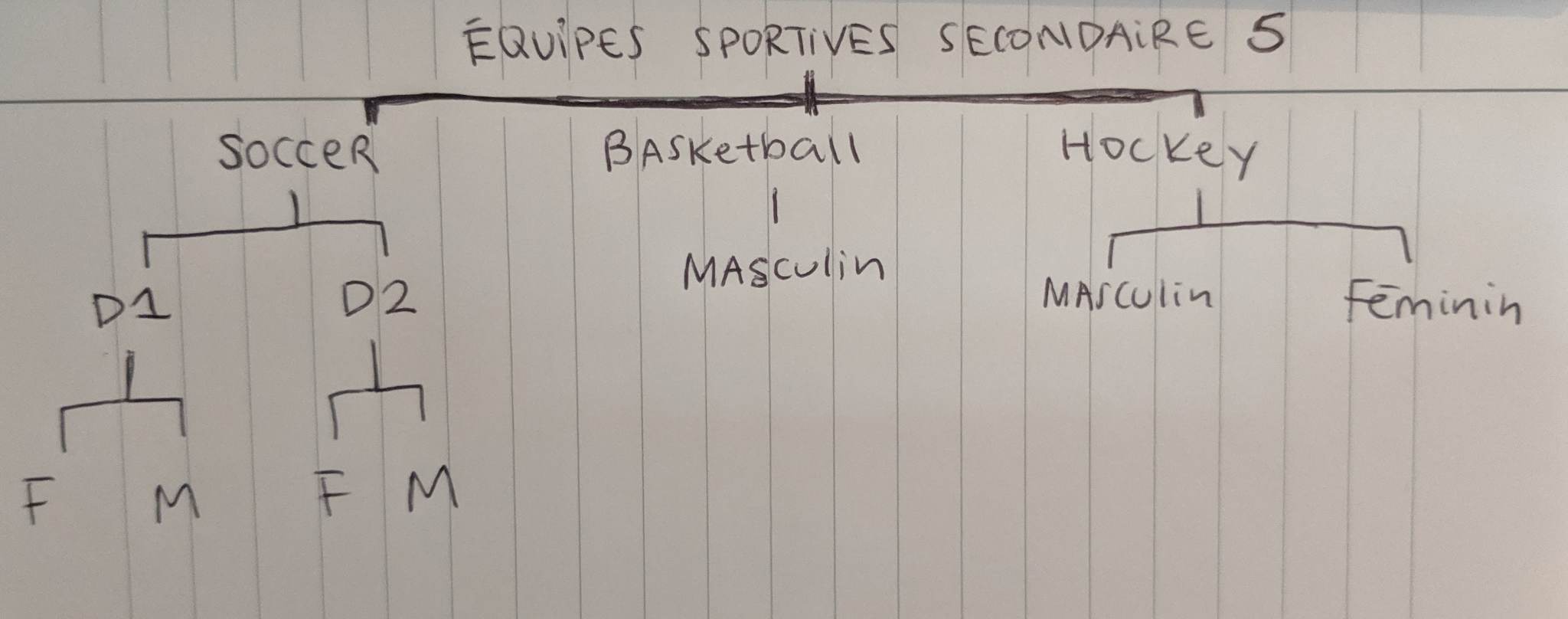
I am now ready to add my categories to MySportClub.
Please note! Be aware that the choice of categories is very important because it would impact several other functions in the application such as when importing players and members. These will be imported into an Excel table in which you will have to add for each player/member the category to which he/she belongs. This category will have to be part of the list of categories that you will add in this step.
Step 2:
The second step is to add the categories that you have listed on your sheet to create a logical tree structure that is customized to your reality. To do this, add the categories that are all at the top of your tree.
Case Study → In this case, the sports manager will add the following three categories: Soccer, Basketball and Hockey. You will see that in the right hand column we see Number of Teams. It is in the Team tab (found in the bar to the left of the image) that we will be able to add the respective teams to our three categories, i.e. D1 Women’s Soccer, D2 Men’s Soccer, Men’s Basketball, Men’s Hockey and Women’s Hockey. If you want to know how to do this next step, go to the following article: Add team (manually)
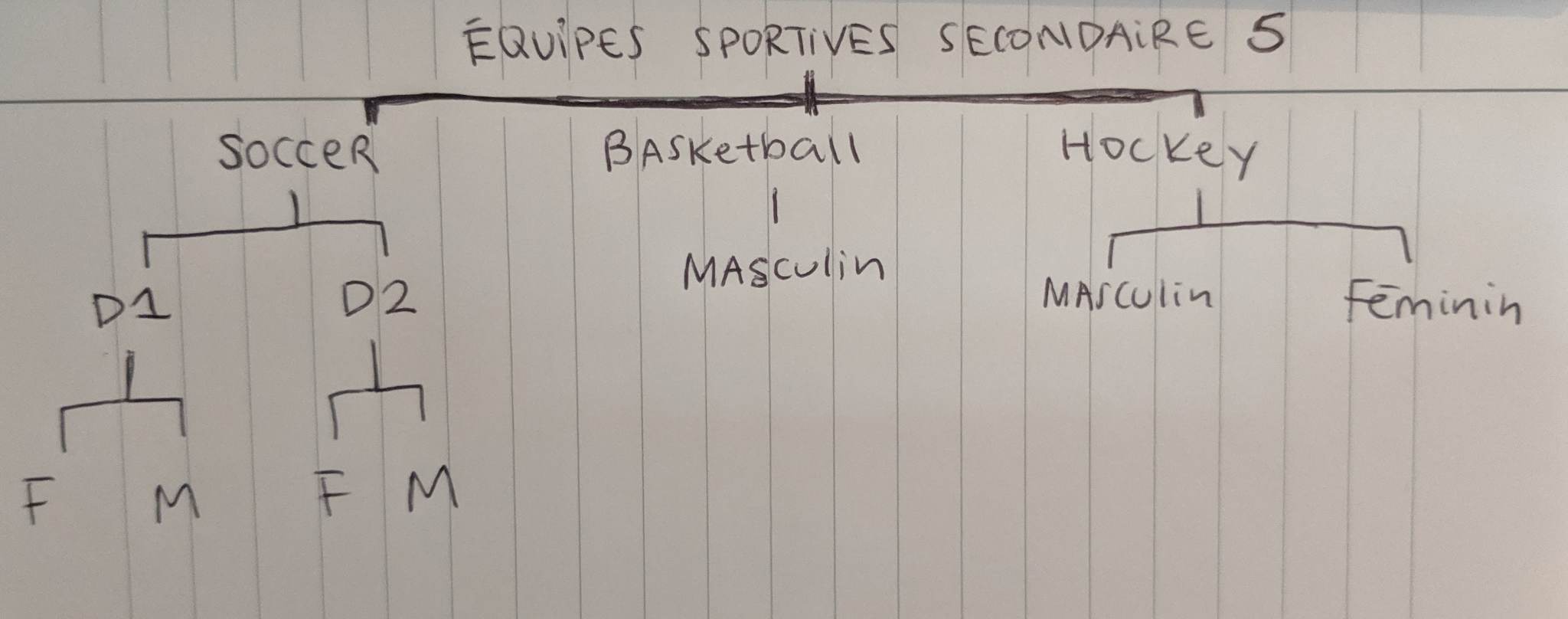
Step 3: If you have added the registration module to your subscription
You need to create the categories that you will use for your listings. As you will see during the registration process, the manager must take some of the categories (created at this step) and associate a prize and other specifics unique to each of the teams registered.
This is what you will be asked to do later in the registration process.
Be prepared!

In my case, D1 and D2 will definitely have differences in entry prices. So I need to create categories that will be used in anticipation for registration. In order to do this, I need to create a category for each team since I will have to register each of my teams later on. In order to easily find these categories during registration, it is important to choose an appropriate nomenclature. Here is a suggestion:
the precise name of your team which includes: level, sport and gender
In my case, I have to add the following categories
- Women’s Soccer D1
- Women’s Soccer D2
- Men’s Basketball
- Women’s Hockey
- Men’s Hockey
I am now ready to create my teams. Go to the next article: Add team (manually).
