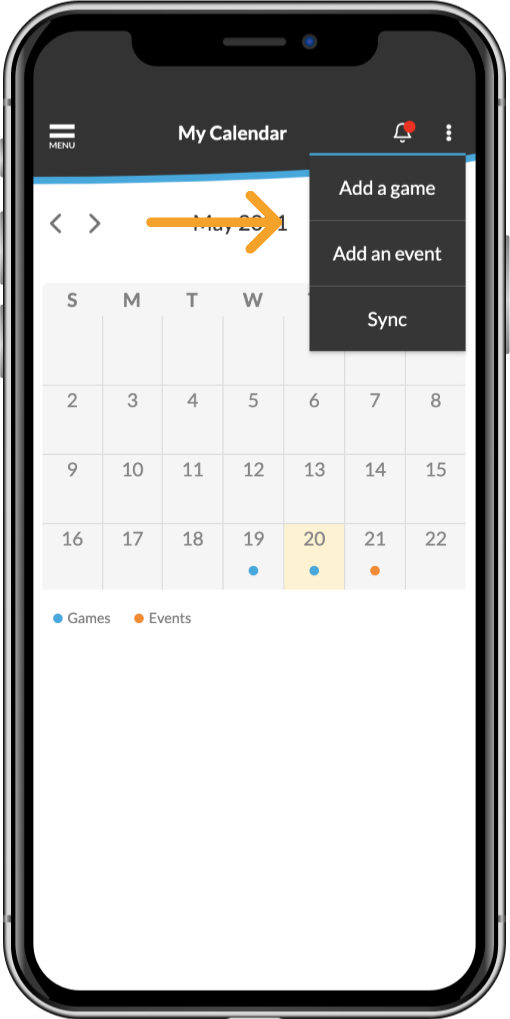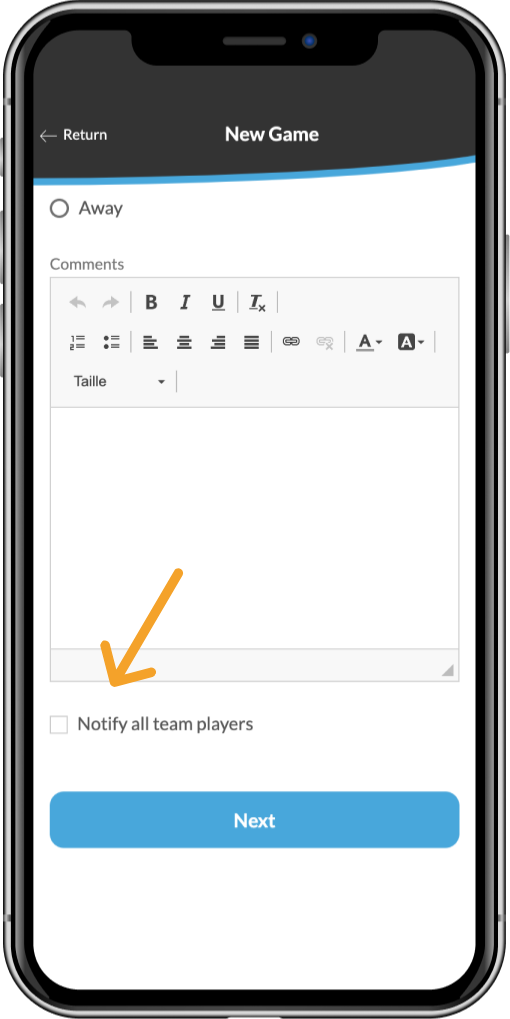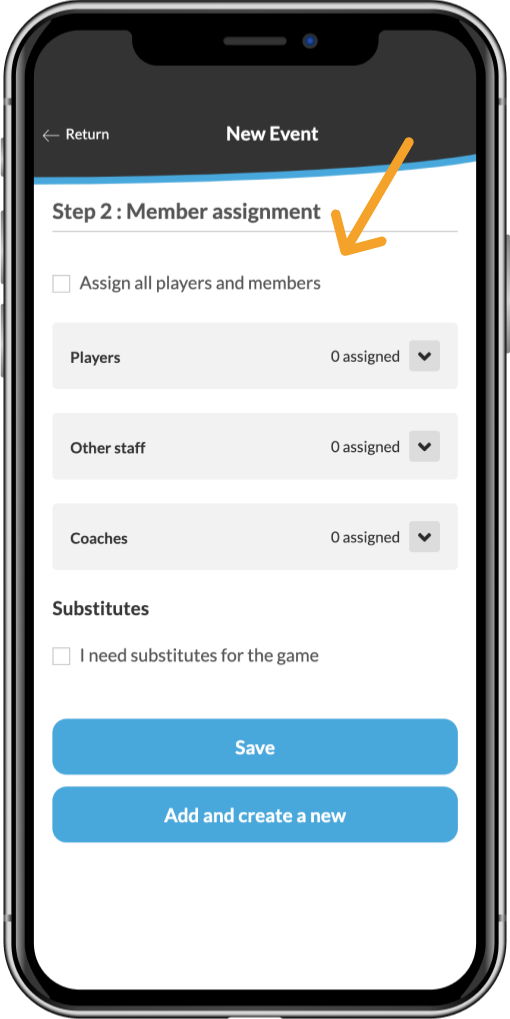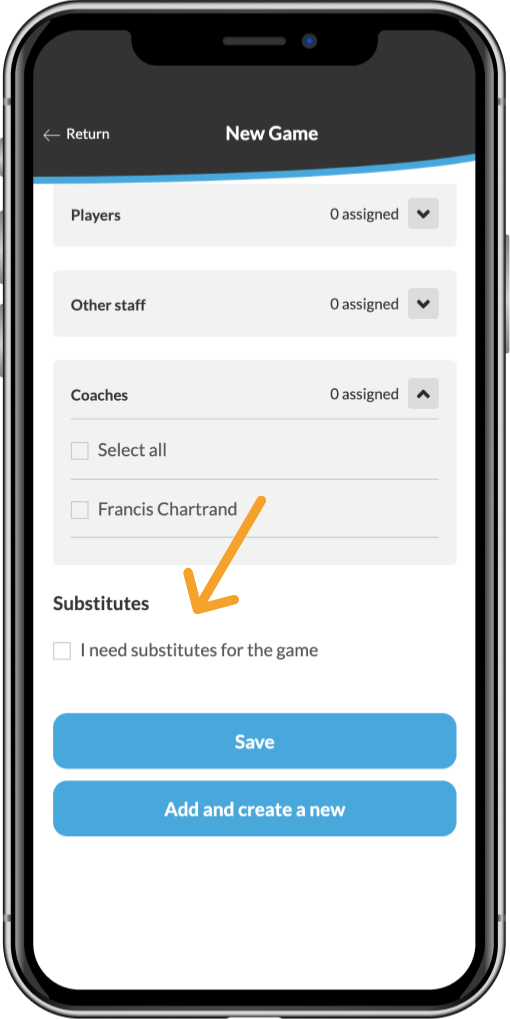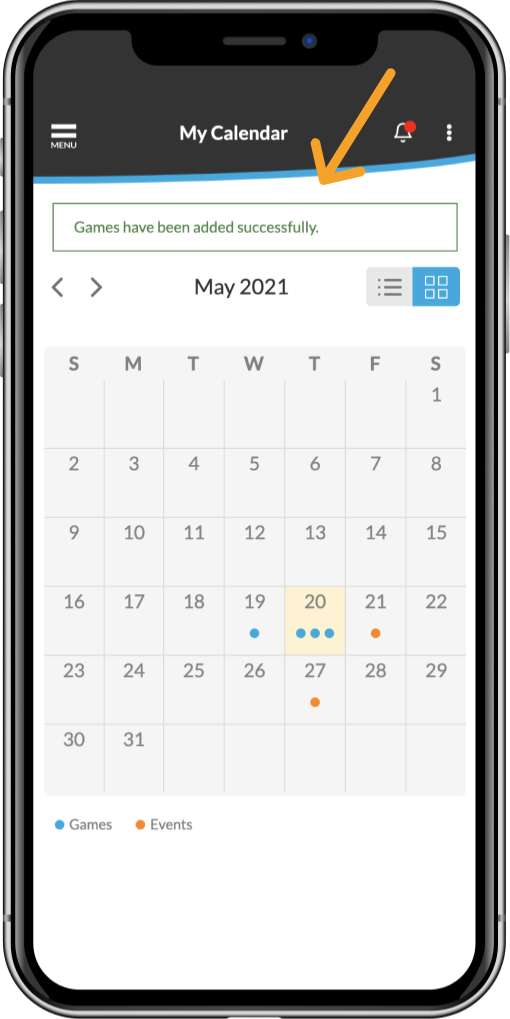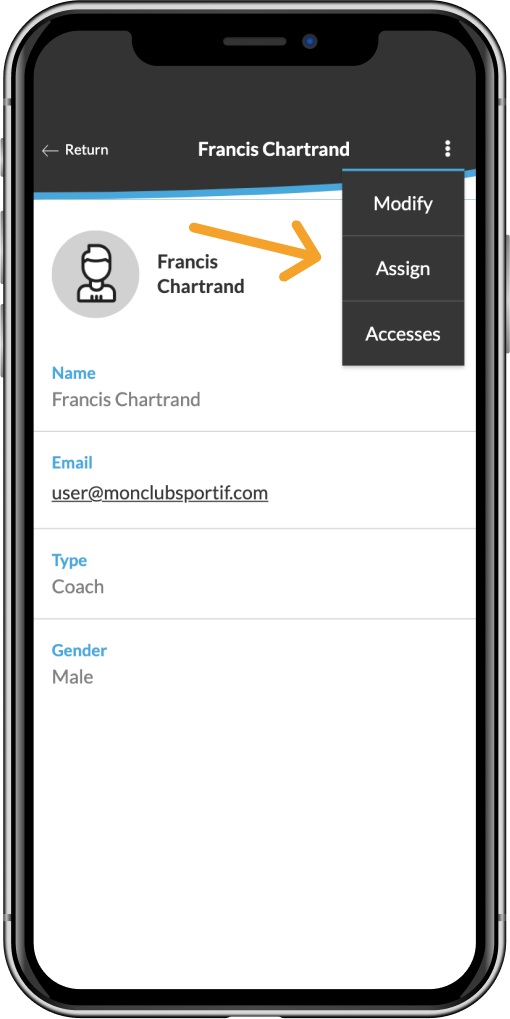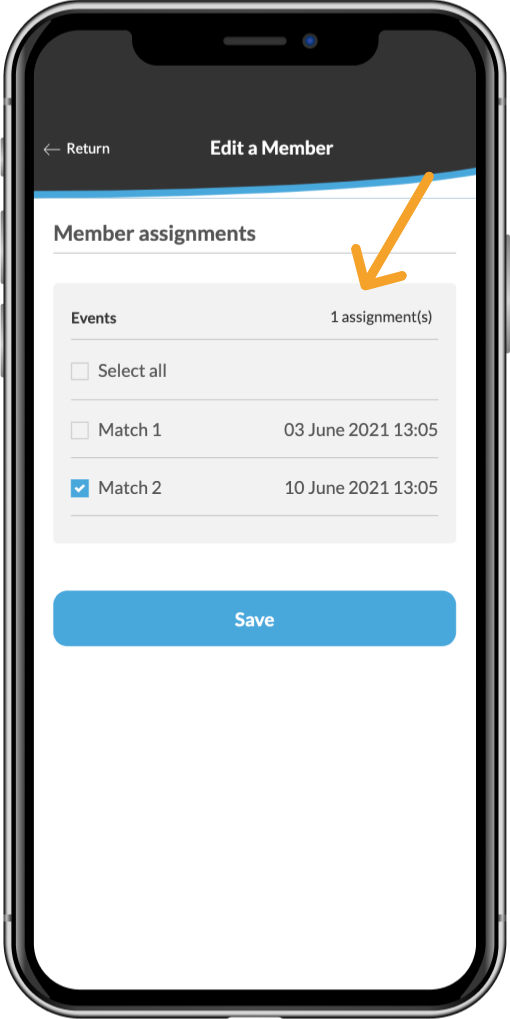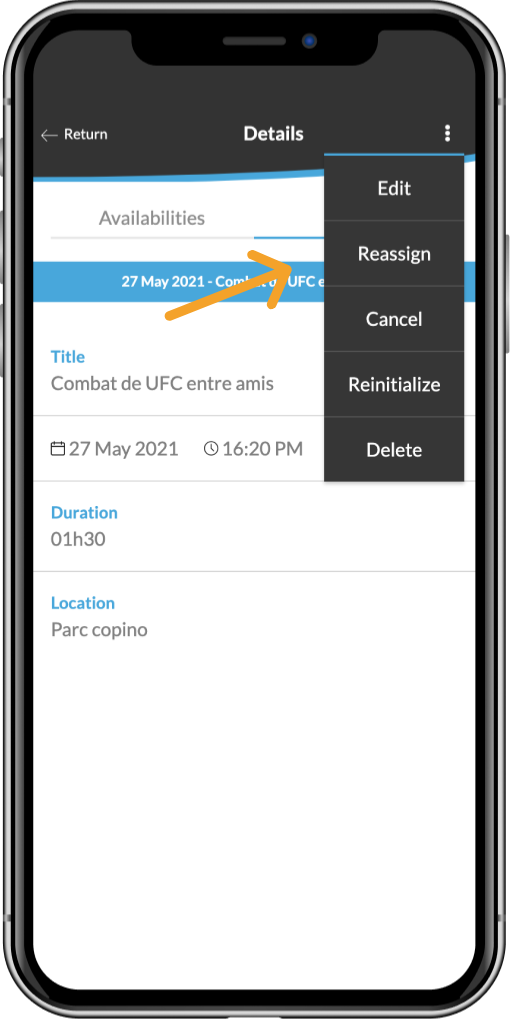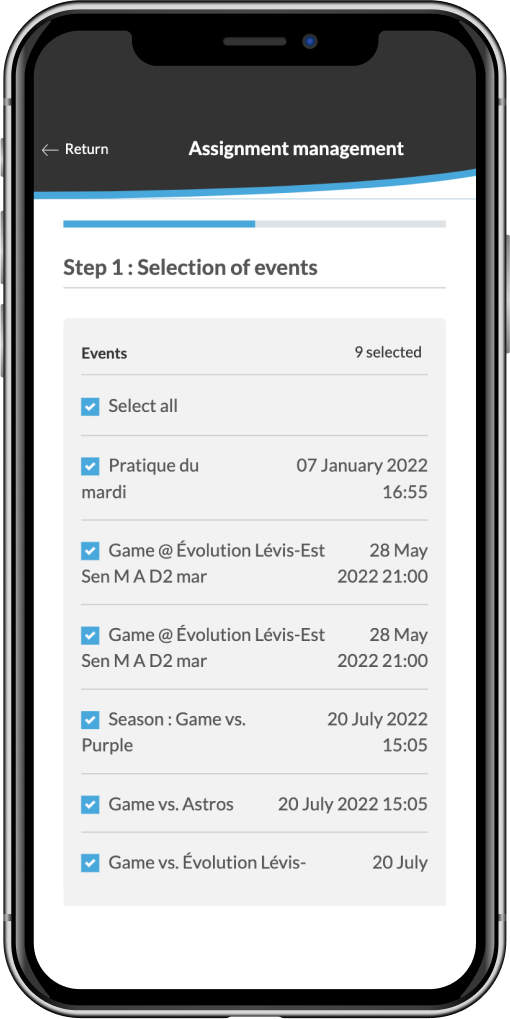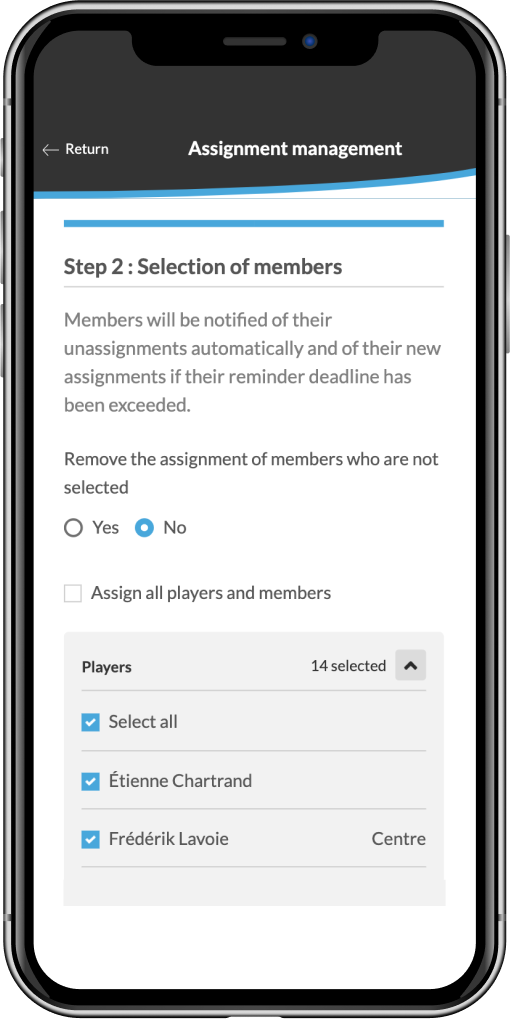The Member Assignment module was created to allow coaches and sports association managers to select a subset of players from a team to assign to different events.🤼
Please note that this feature is only available in the teams portion of the app.
To assign members to an event, you must create a match or event.
You will notice that adding a match or event is now done in 2 steps.
Step 1: you must enter the details of the match or event, as you normally do. Then click on “next”.
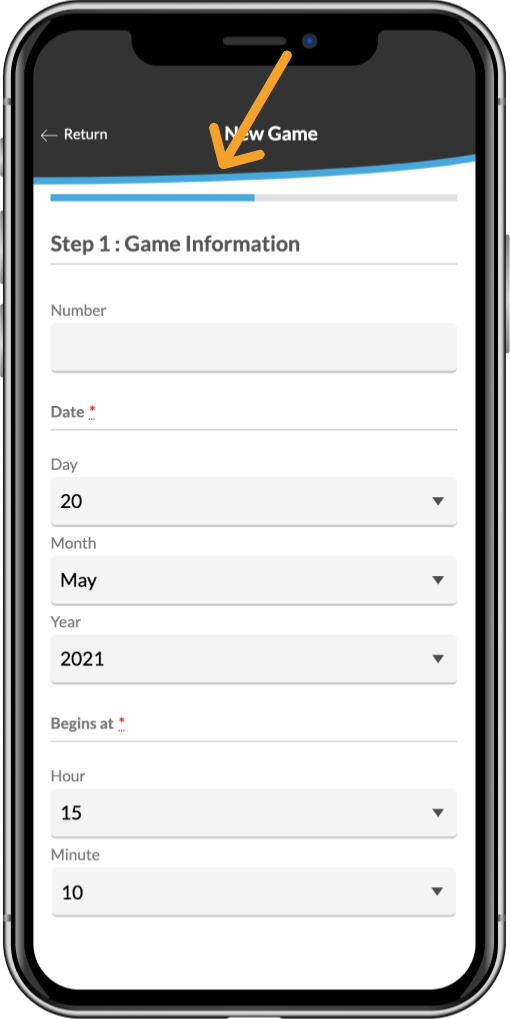
Once the event information is entered, the coach can decide to notify the team members by selecting the option to do so.
Step 2: Assign all or selected members to an event.
You can select by type of member, so by players, by coaches, by other team personnel and even by reservists.
By clicking on “I need substitutes for the game” you can select reserves.
Once all your selections are made, simply click “Save” and you’re done!
When you assign a reserve to a match, the reserve will receive a notification as well as an invitation to the event.
You can also assign players directly to an event. To do so, go to the “Rosters” section and click on the name of the player you wish to assign to an event.
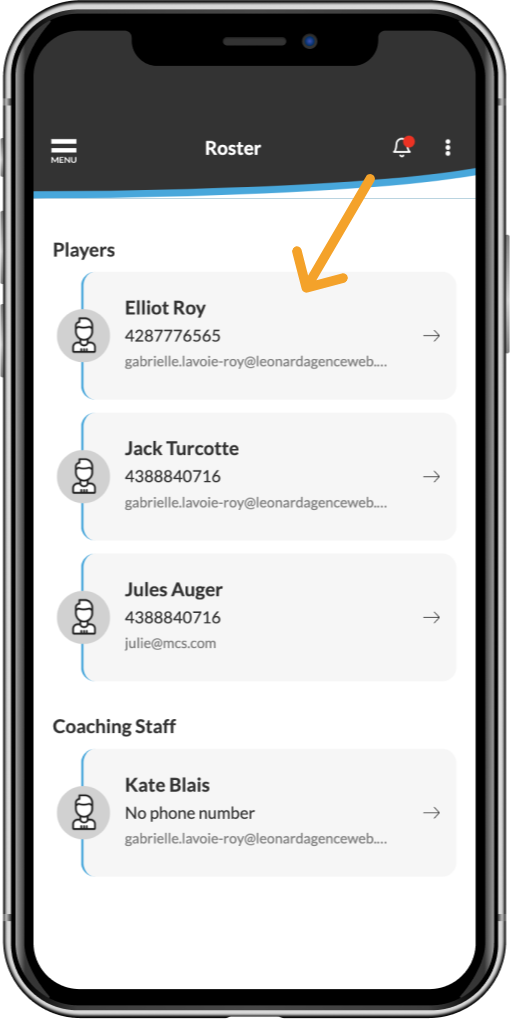
Then click on the 3 dots at the top and select the “assign” option.
Then, all that’s left to do is select the events you want this player to attend.
Members who are assigned to an event will receive a notification with the event details according to their usual preferences. If the coach schedules the event after the member’s notification time has passed, the member will still receive an email invitation to the event.
If a coach wishes to make changes to their roster and needs to reassign members, it is perfectly fine to do so.
They simply need to go to the already created event and click on the “reassign” option.
At this point, they will only have to repeat step 2 of creating an event, i.e. assigning members.
If a member who was originally assigned to an event is no longer assigned, they will receive a notification to let them know.
Please note that a parent can only confirm attendance at an event for their child when they are assigned.
If all the events of the season are already created, it is now possible to assign a member to several events at the same time. To do so, you must go to the “Calendar” tab and click on “Manage assignments”.
You will then be able to select matches and events.
Once you have selected the events, you will have the opportunity to select members again to assign them to events even faster.
You will also be able to choose to remove the assignment of members who are not selected for an event.