Félicitations! Tu as choisi de simplifier tes tâches de gestion d’équipe sportive. Maintenant, il ne te reste plus qu’à suivre ces étapes pour créer ton équipe sur MonClubSportif.
Étape 1: Rends toi sur le site de MonClubSportif à l’adresse suivante: https://monclubsportif.com/
Étape 2: Remplis les champs d’inscription dans le formulaire en haut de page.
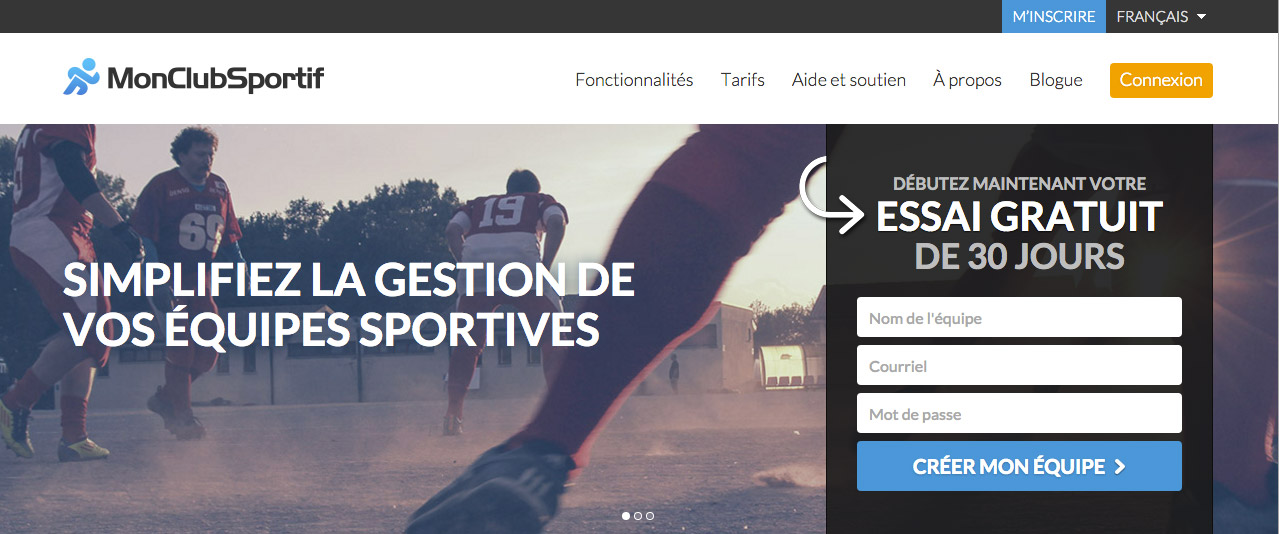
Une fois les champs remplis, clique sur “Créer mon équipe gratuitement” et tu seras redirigé vers le formulaire complémentaire à ton équipe pour finaliser ton inscription.
Étape 3: Une fois sur le formulaire complémentaire, remplis les champs requis.
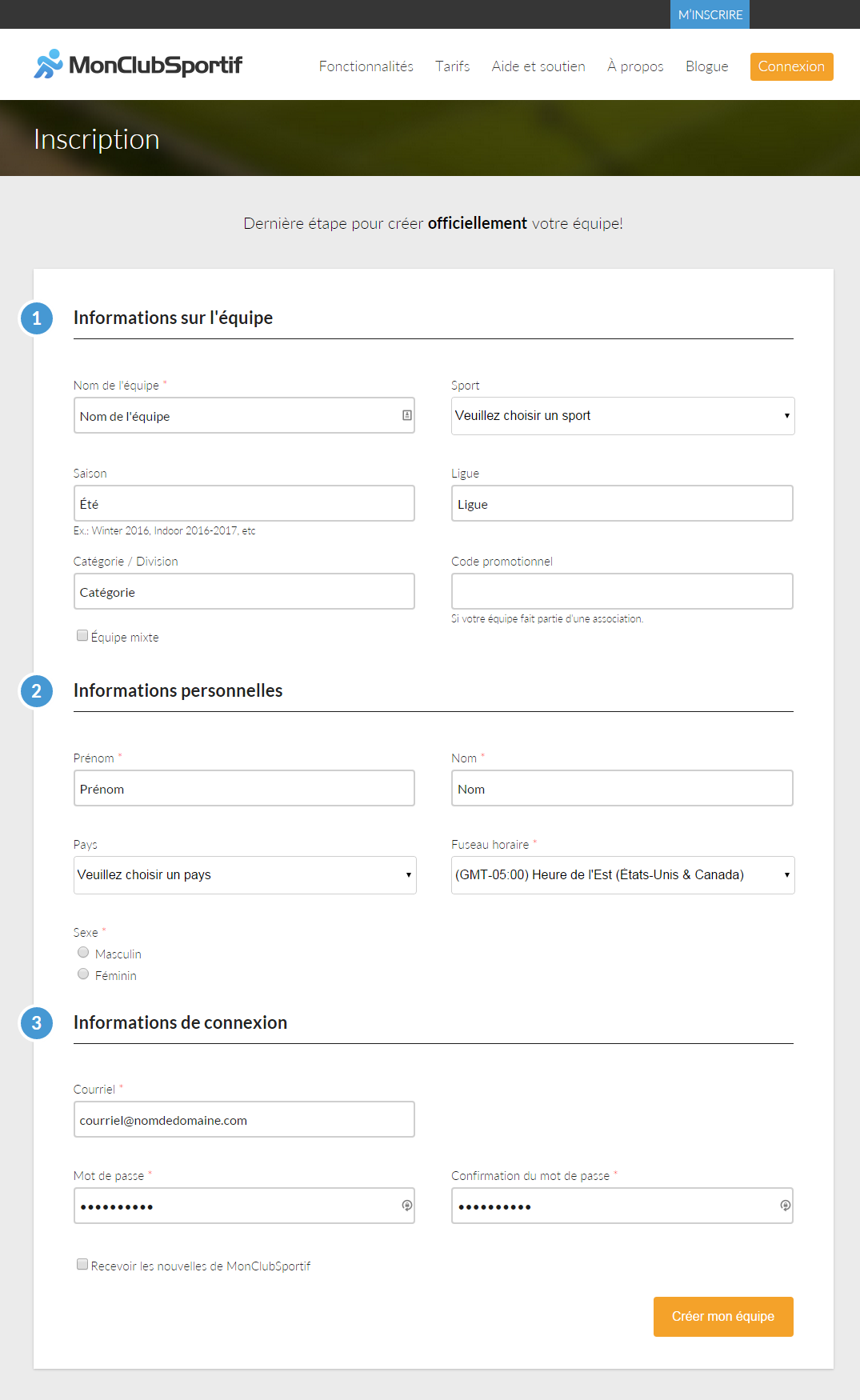
Une fois les champs remplis, clique sur le bouton “Créer mon équipe” pour procéder à la création de ton équipe sportive.
Étape 4: Lorsque ton équipe est créée, tu seras redirigé vers la page de connexion pour que tu puisses déjà commencer à gérer ton équipe.
Pour te connecter, utilise les informations que tu as saisi comme informations de connexion dans le formulaire précédent.
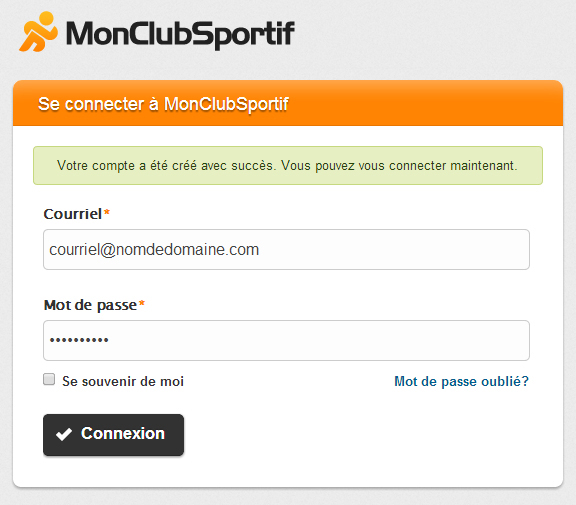
Étape 5: Comme l’indique la flèche, tu peux commencer à ajouter des joueurs à ton équipe. Pour ce faire, clique sur le lien “Joueurs” qui se trouve sous la flèche.
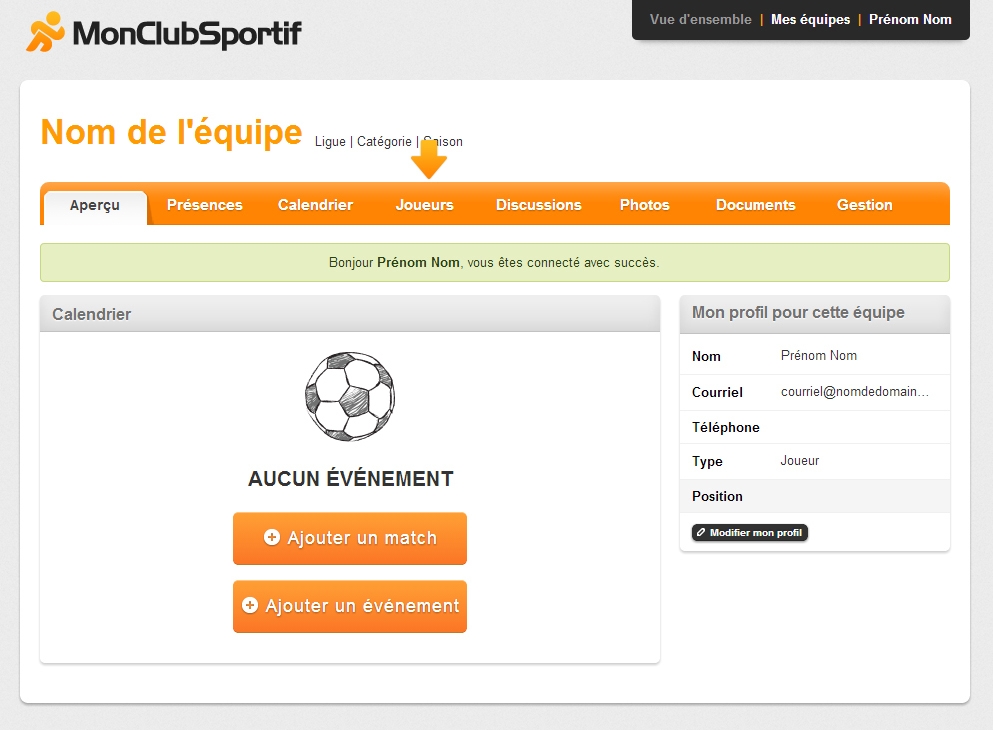
Étape 6: Encore une fois, comme l’indique la flèche, si tu désires ajouter de nouveaux joueurs, clique sur le bouton “Ajouter d’autres membres”.
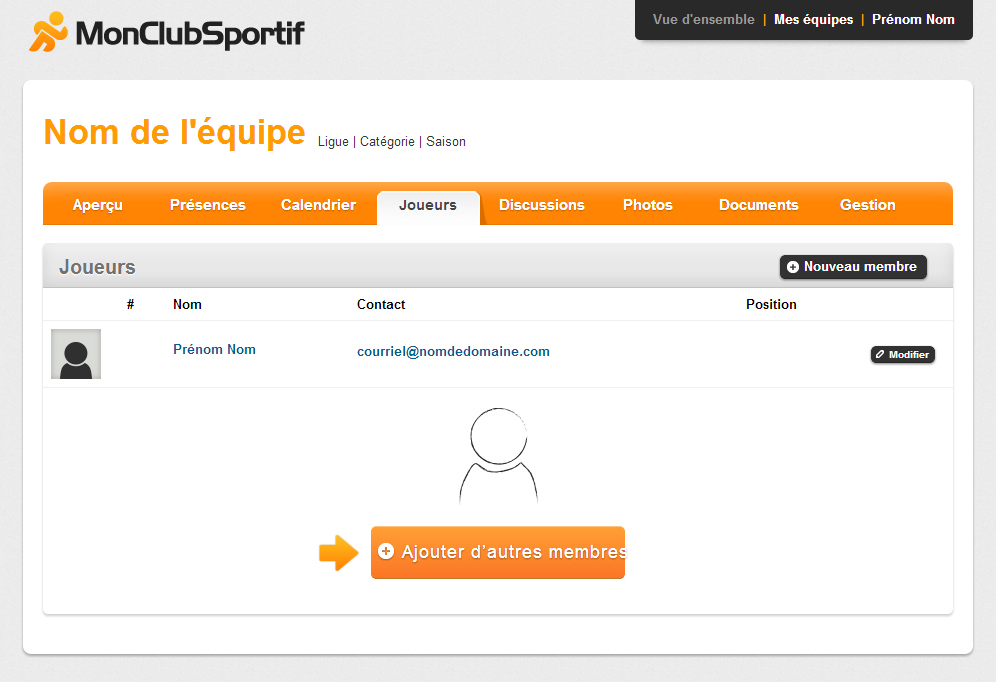
Étape 7: Pour ajouter un joueur, remplis les champs requis avec les informations et coordonnées de ce membre.
Si tu désires donner les droits de gestion de ton équipe à un de ces membres, coche la case “Accès à la gestion de l’équipe”.
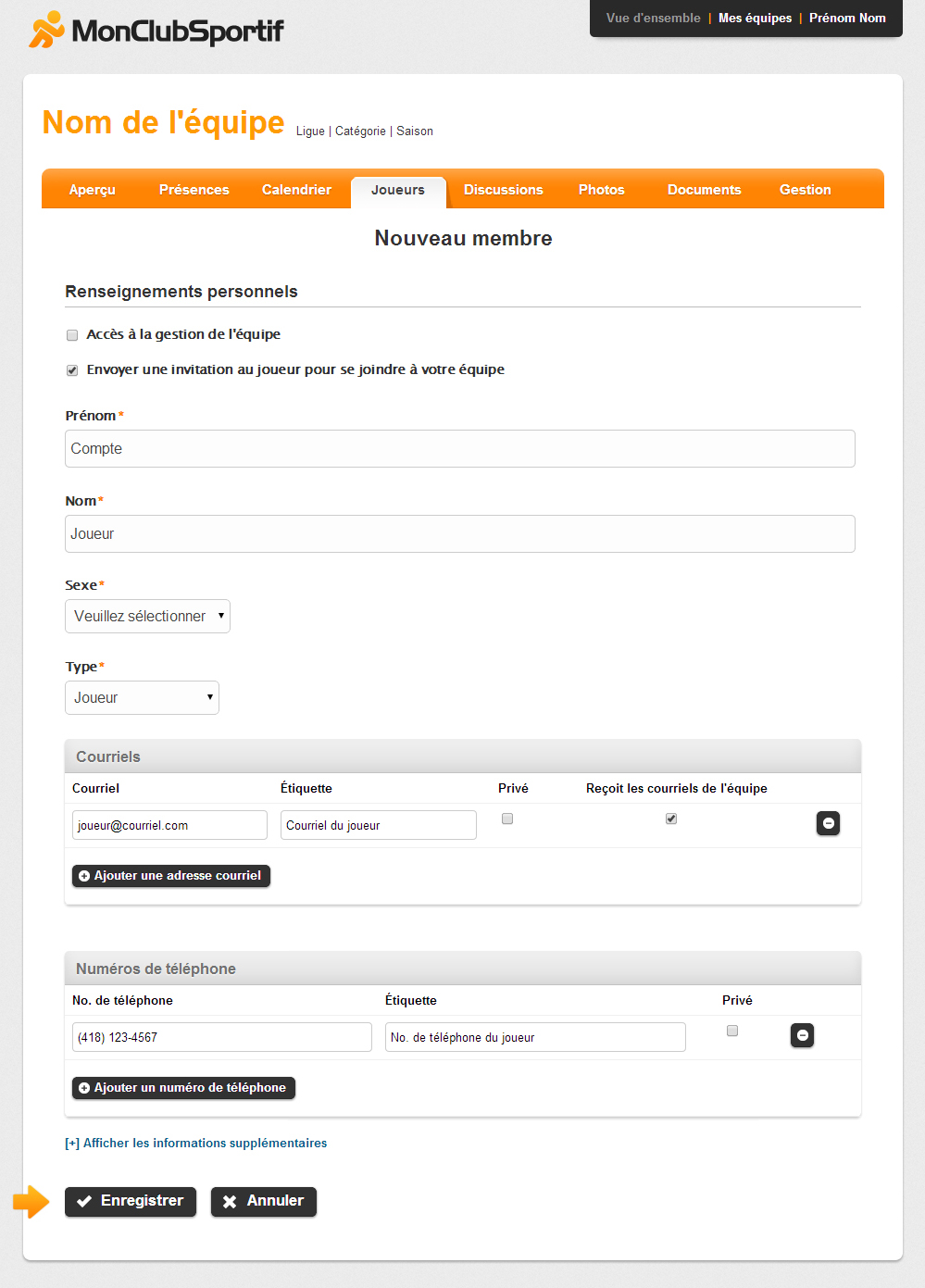
De plus, si tu désires ajouter plus d’informations sur ce membre, que ceux de base, clique sur “Afficher les informations supplémentaires” pour faire afficher plus de champs à propos des informations supplémentaires sur le membre.
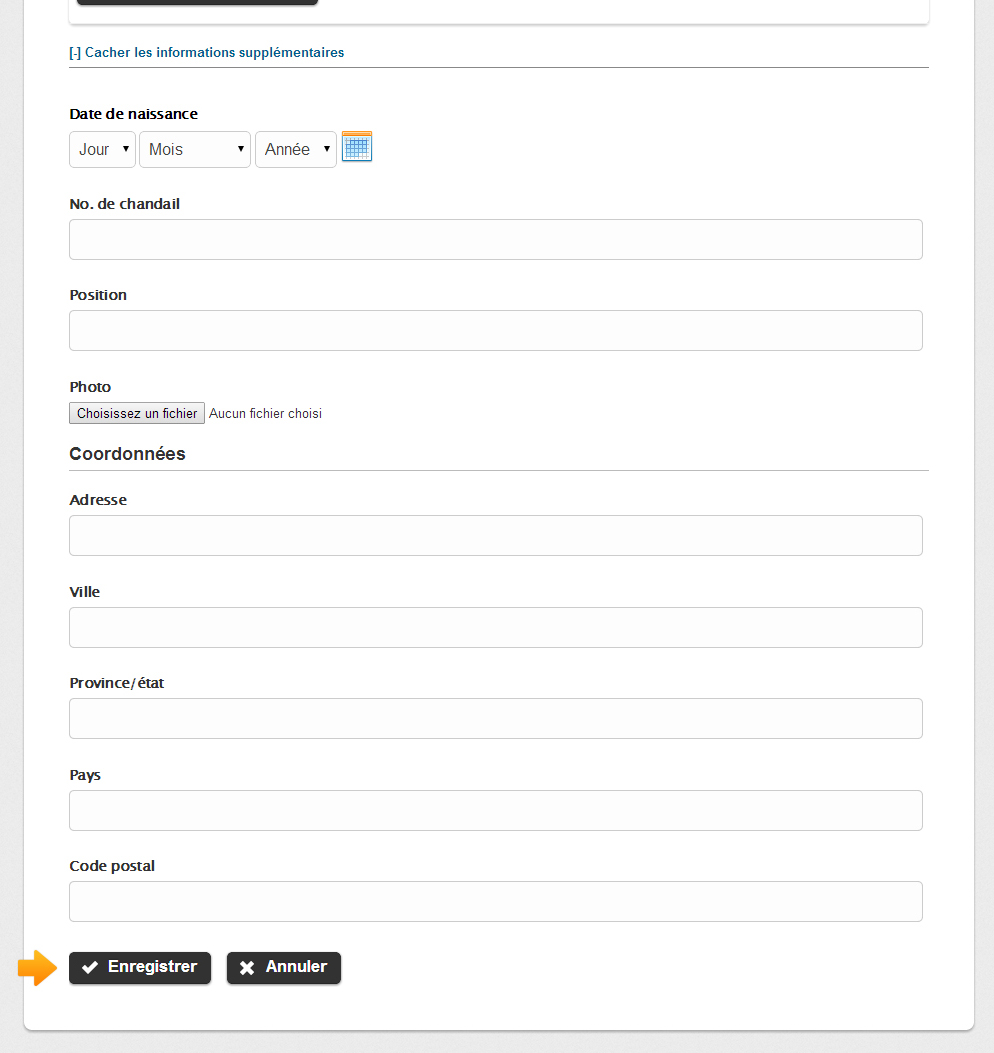
Lorsque tu as saisi toutes les informations nécessaires et que tu es prêt à enregistrer ce membre, clique sur le bouton “Enregistrer” que la flèche pointe.
Étape 8: Bravo! Un message de confirmation s’affiche pour te confirmer l’ajout d’un membre à l’équipe. Tu peux maintenant te féliciter d’avoir enregistré ton premier membre dans ton équipe.
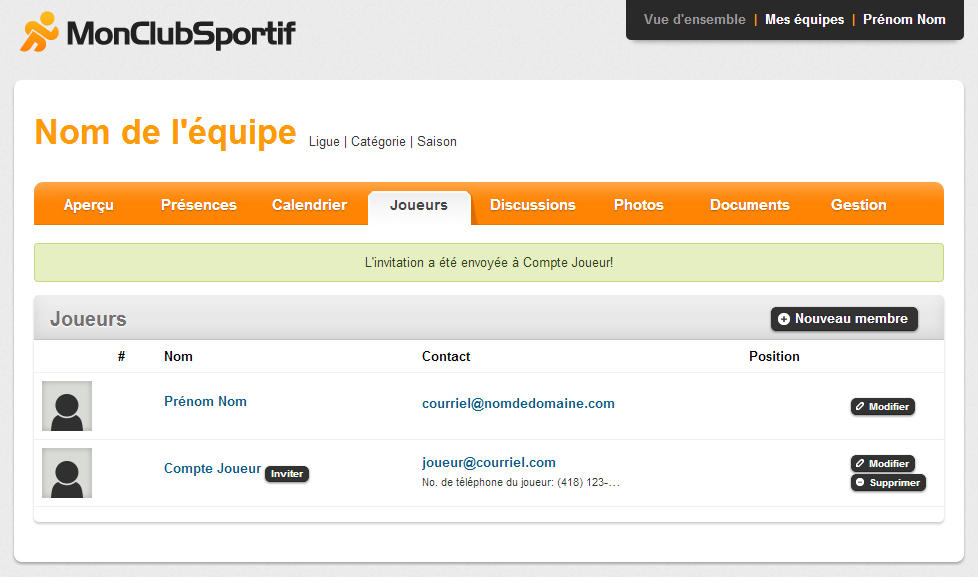
Étape 9: Pour ajouter d’autres joueurs, clique sur le bouton “Nouveau membre”. Cela fera afficher un formulaire pour ajouter un nouveau joueur à ton équipe. C’est le même type de formulaire que tu viens juste de remplir pour ton premier joueur. Tu n’as donc qu’à effectuer la même manipulation, soit de remplir les champs requis.
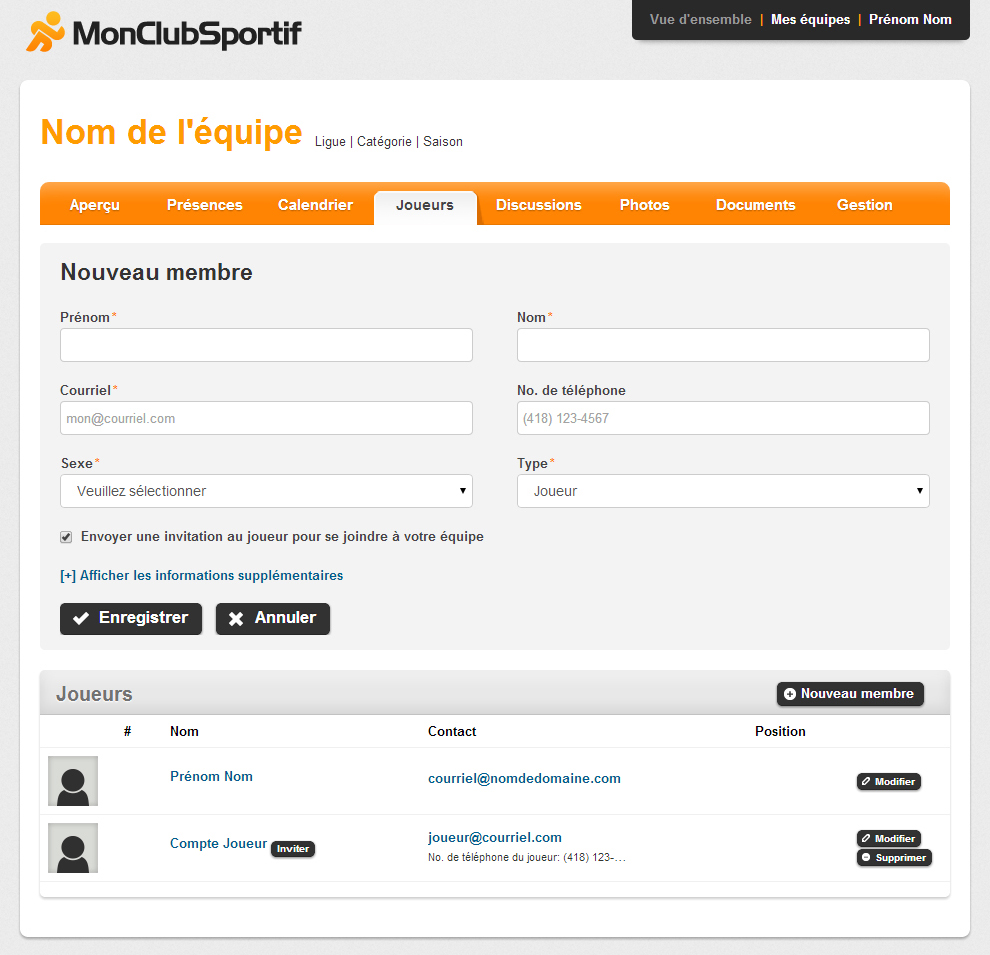
Étape 10: Une fois tous les joueurs créés, tu peux maintenant commencer à planifier les événements et les matchs de ton équipe. Pour ce faire, clique sur le lien “Calendrier” qui se trouve à gauche de l’onglet courant “Joueurs”.
Étape 11: Dans la page “Calendrier”, comme tu n’as encore aucun événement ou match de créé, il y a deux boutons pour te faciliter à en ajouter un. Pour ce faire, clique sur “Ajouter un match” ou “Ajouter un événement” selon la situation qui s’applique au type d’élément que tu désires ajouter au calendrier.
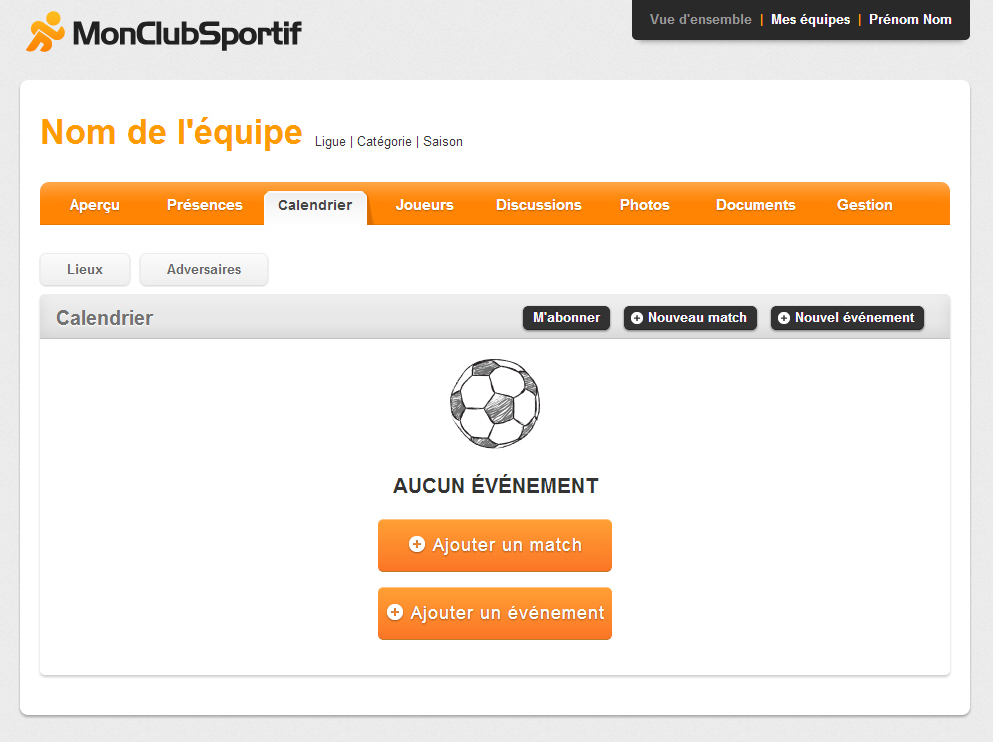
Étape 12: Selon le choix que tu as fait, si c’est un match, voici le type de formulaire que tu auras à remplir pour créer ton premier match.
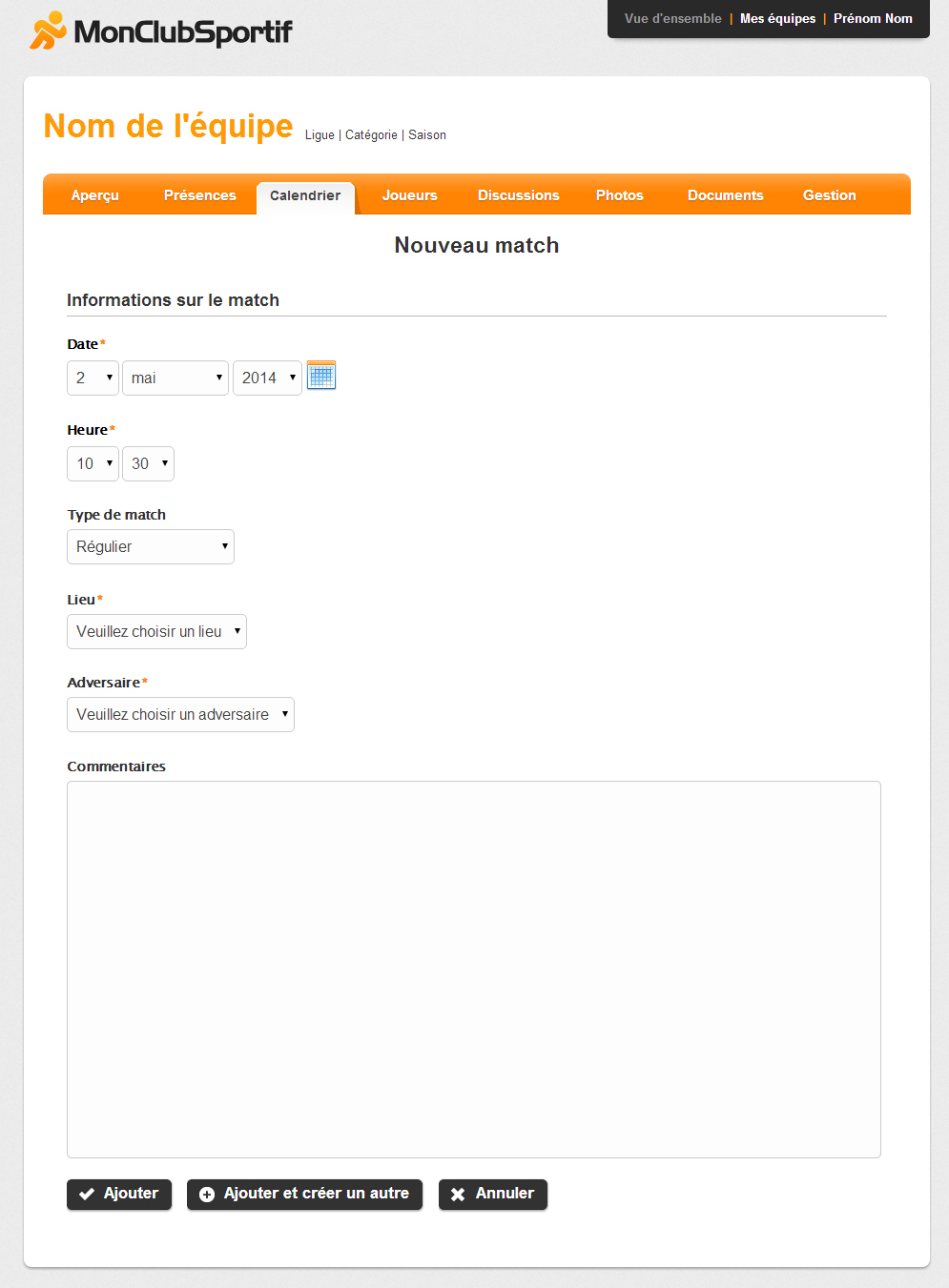
Comme c’est le premier élément que tu ajoutes au calendrier de l’équipe, il y a de forte chance que tu ailles besoin de créer un “Lieu” et un “Adversaire”. Pour ce faire, tu n’as qu’à choisir dans le menu déroulant “Nouveau lieu …” ou “Nouvel adversaire …” pour faire afficher le champ qui te permettra d’indiquer le nom du lieu et de l’adversaire.
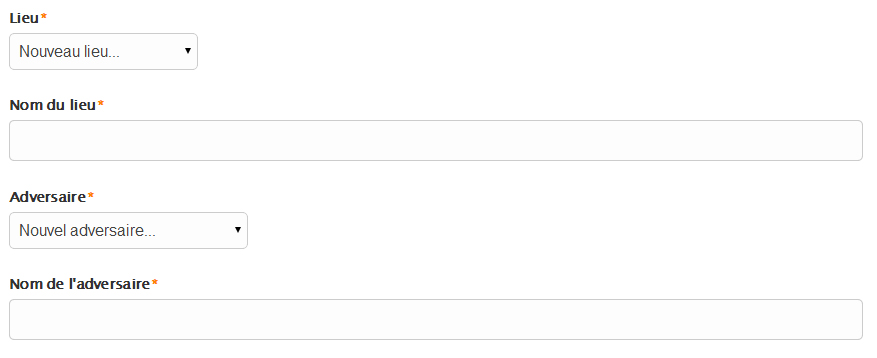
Si c’est un événement que tu désires créer, voici le type de formulaire que tu auras à remplir.
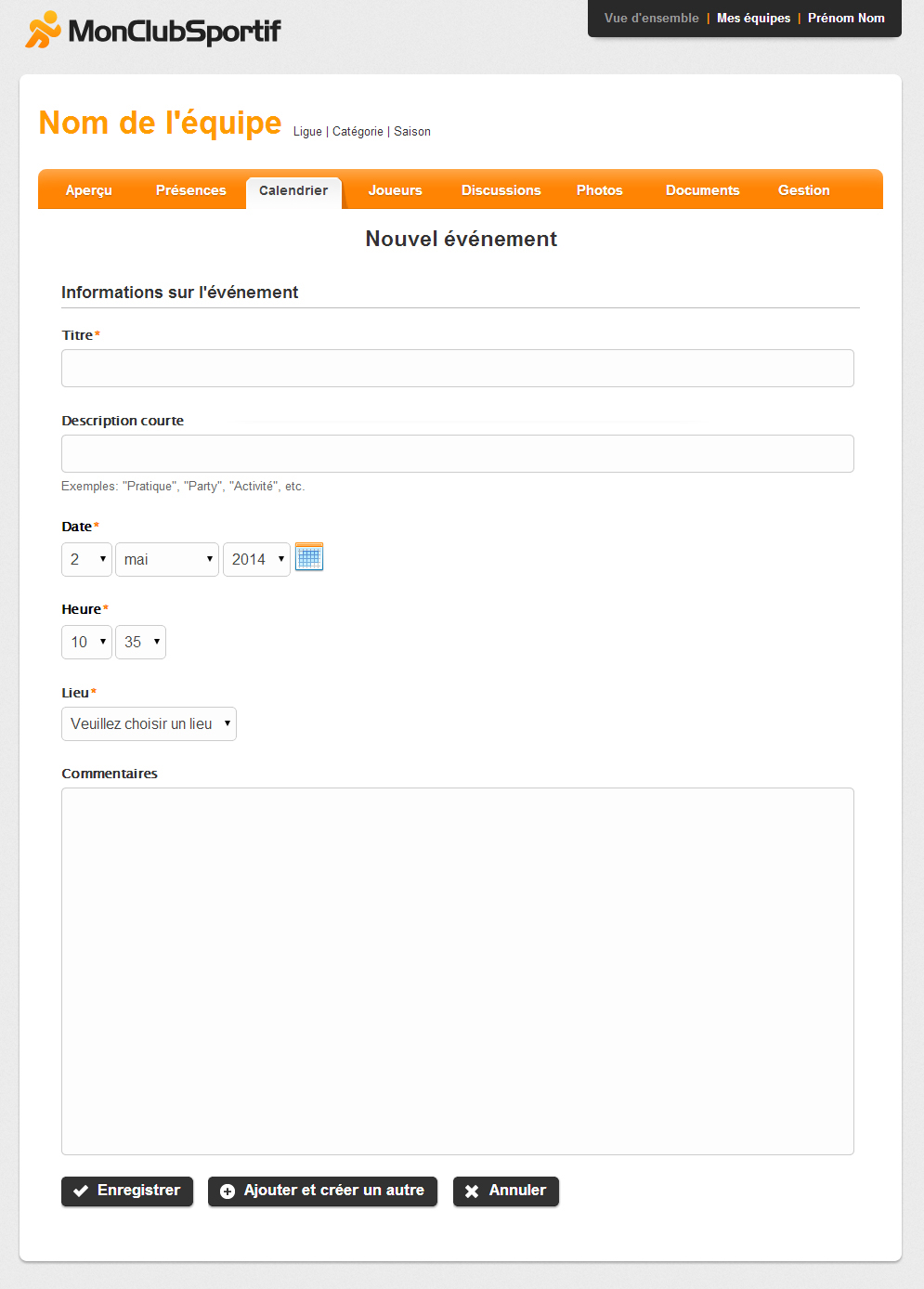
Une fois les champs remplis, clique sur “Enregistrer” pour ajouter l’élément à ton calendrier ou si tu désires ajouter un autre élément à la suite de celui-ci, clique sur “Ajouter et créer un autre”.
Étape 13: Bravo! Tu as créé tes premiers éléments à ton calendrier. Pour en ajouter d’autres, tu n’as qu’à cliquer sur le bouton “Nouveau match” ou “Nouvel événement” et tu devras remplir les mêmes formulaires que tu viens de compléter.
Étape 14: Comme tu as maintenant au moins un lieu et adversaire de créé, tu peux compléter leurs informations. Pour se faire, clique sur le bouton “Lieux” ou “Adversaires” au-dessus du titre “Calendrier”.
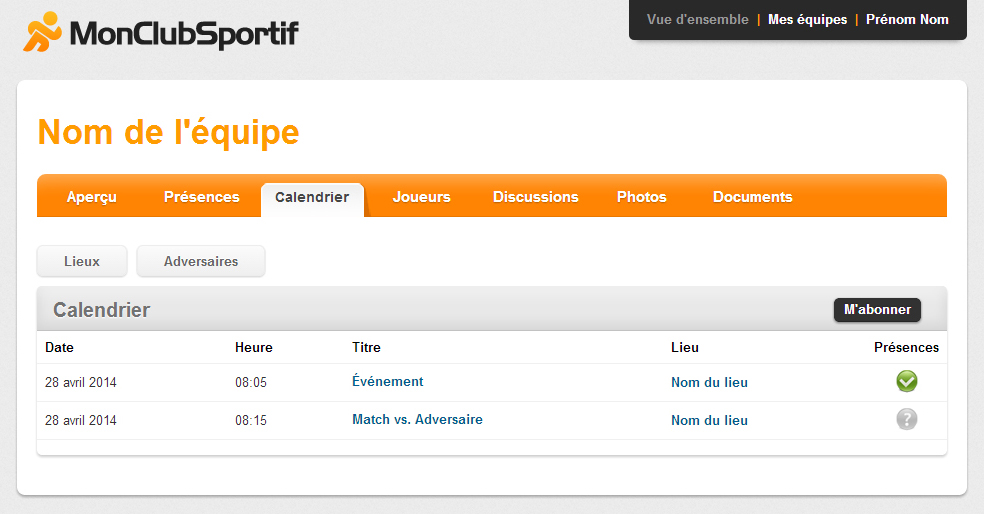
Étape 15: Pour les lieux, si tu effectues une modification sur l’un d’eux en cliquant sur le bouton “Modifier”, tu pourras saisir l’adresse du lieu pour pouvoir le situer sur la carte.
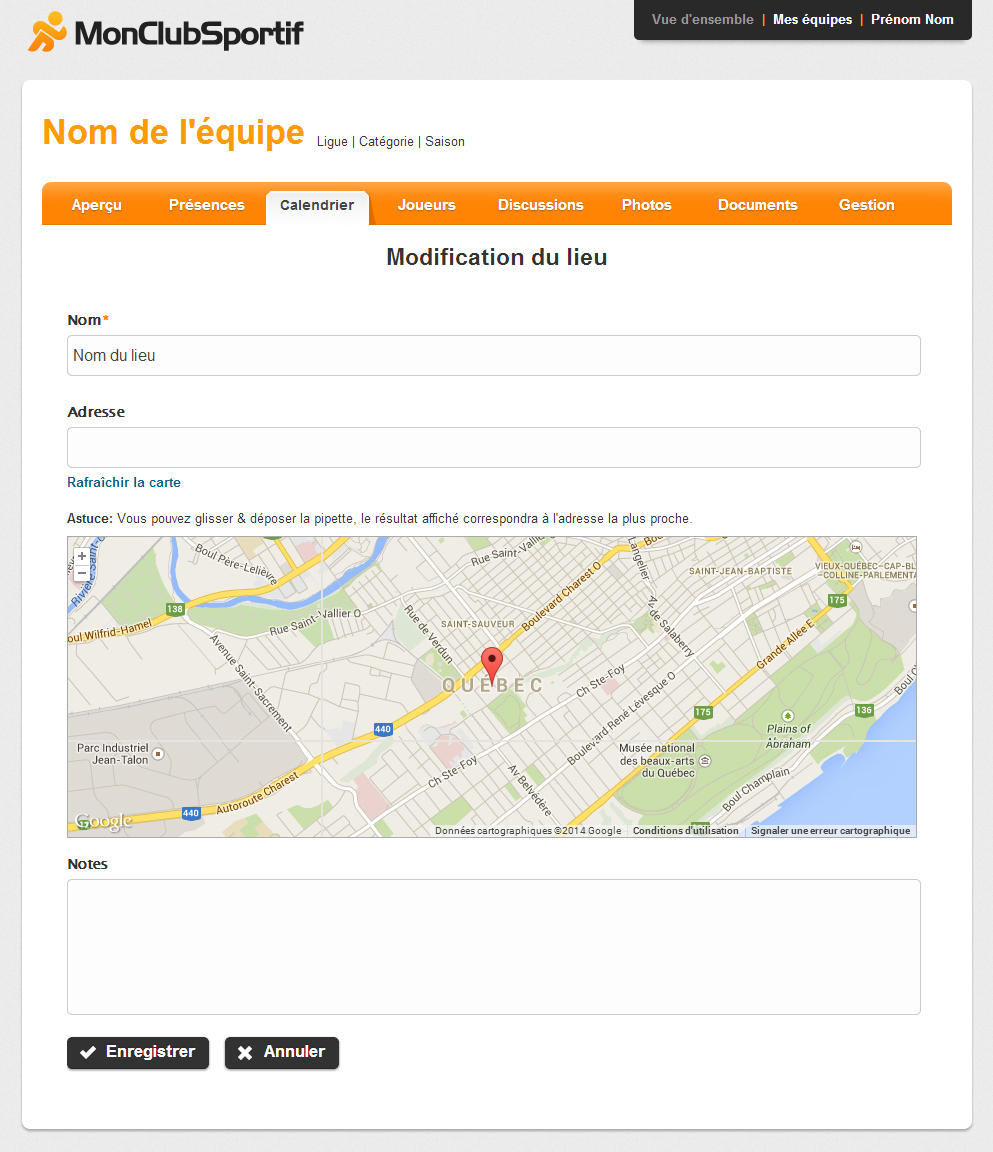
Pour les adversaires, si tu effectues une modification sur l’un d’eux en cliquant sur le bouton “Éditer”, tu pourras saisir des notes à propos de cet adversaire.
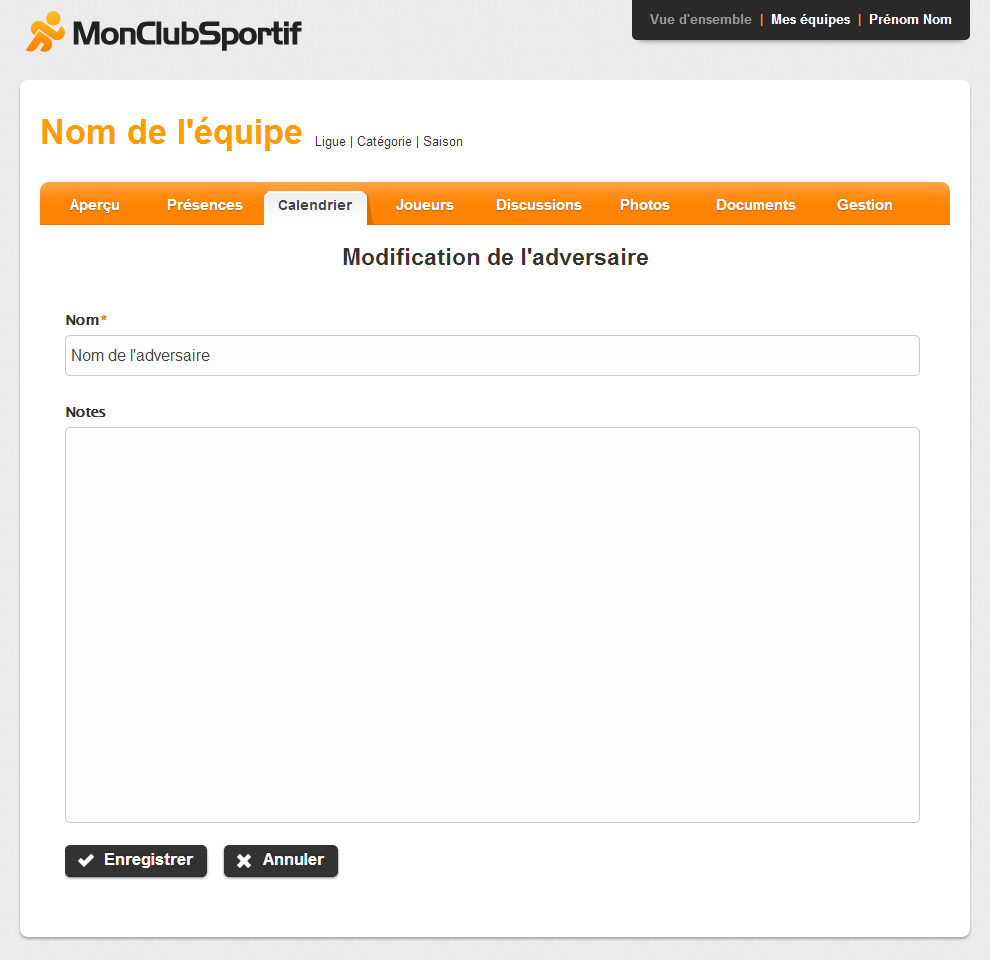
Une fois les modifications sur le lieu ou l’adversaire, tu n’as qu’à cliquer sur “Enregistrer” pour conserver les modifications.
Étape 16: Pour indiquer tes disponibilités à une partie ou événement de ton équipe, clique sur le lien “Présences” qui se trouve à gauche de l’onglet courant “Calendrier”.
Étape 17: Une fois sur la page, assures-toi de choisir la bonne colonne, soit celle de l’événement ou du match désiré, et clique sur l’icône qui se trouve sur la même ligne que ton nom. À chaque clique sur l’icône, cela changera ta disponibilité.
- Le crochet vert indique que tu seras présent.
- Le X rouge indique que tu ne seras pas présent.
- Le point d’interrogation bleu indique que tu n’es pas certain de pouvoir être présent.
- Le point d’interrogation gris indique que tu n’as pas encore donné de réponse, c’est donc la réponse par défaut.
Comme les événements et matchs sont liés à chacune des équipes, si tu as plusieurs équipes, assures-toi d’avoir choisi la bonne équipe. Pour voir dans quelle équipe tu te trouves, le nom de ton équipe est écrit en orange dans le haut des pages sous le logo de MonClubSportif. Si tu ne te trouves pas dans la bonne équipe, tu peux changer d’équipe en survolant “Mes équipes” dans le bloc gris en haut de page à droite du logo de MonClubSportif. Au survol, tu verras apparaître toutes les équipes auxquelles tu es membre.
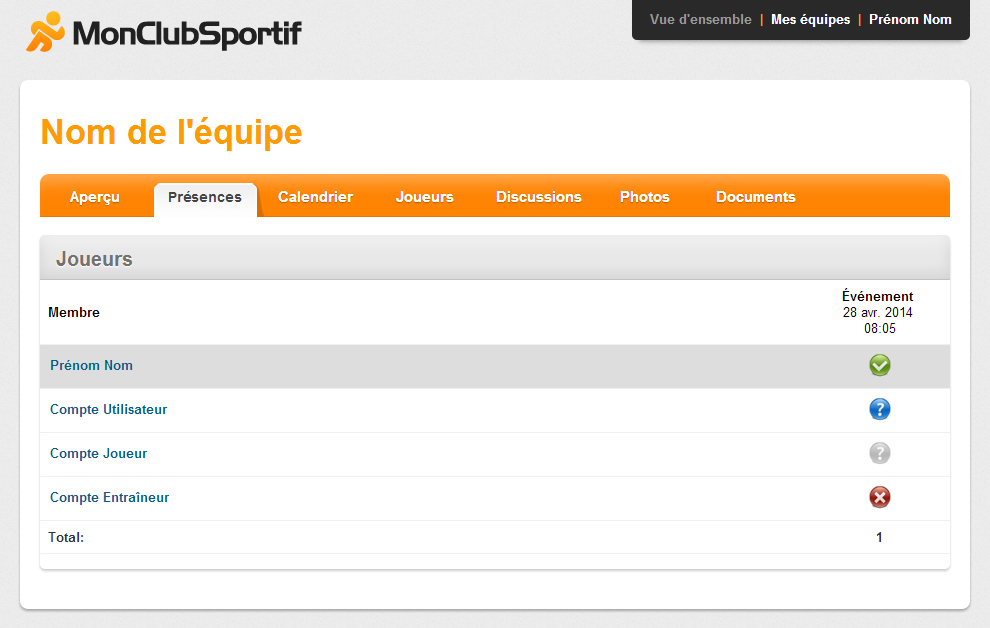

comment supprimer une équipe ?
Merci
Bonjour Sophie,
pour supprimer une équipe vous devez nous faire la demande via le formulaire Nous joindre.
Bonne journée!