As a manager of several teams, you must add all your teams in MySportClub in order to optimize your management.
Please note. If you have not yet added your categories in MySportClub, we ask you to complete the procedure presented in the following article: Category. This is a step that must be completed prior to the one presented here.
In order to better understand how to use this function, the process will be presented to you with a supporting case study.
Case Study → I work in a high school and as the athletic director, I have to take care of my winter season for all the high school 5 sports teams.
In order to add the categories in MySportsClub, I take a few minutes to write down on a sheet of paper, all the high school 5 teams. Earlier, I took a few minutes to write down on a sheet of paper, all of the high school 5 teams that I take care of.
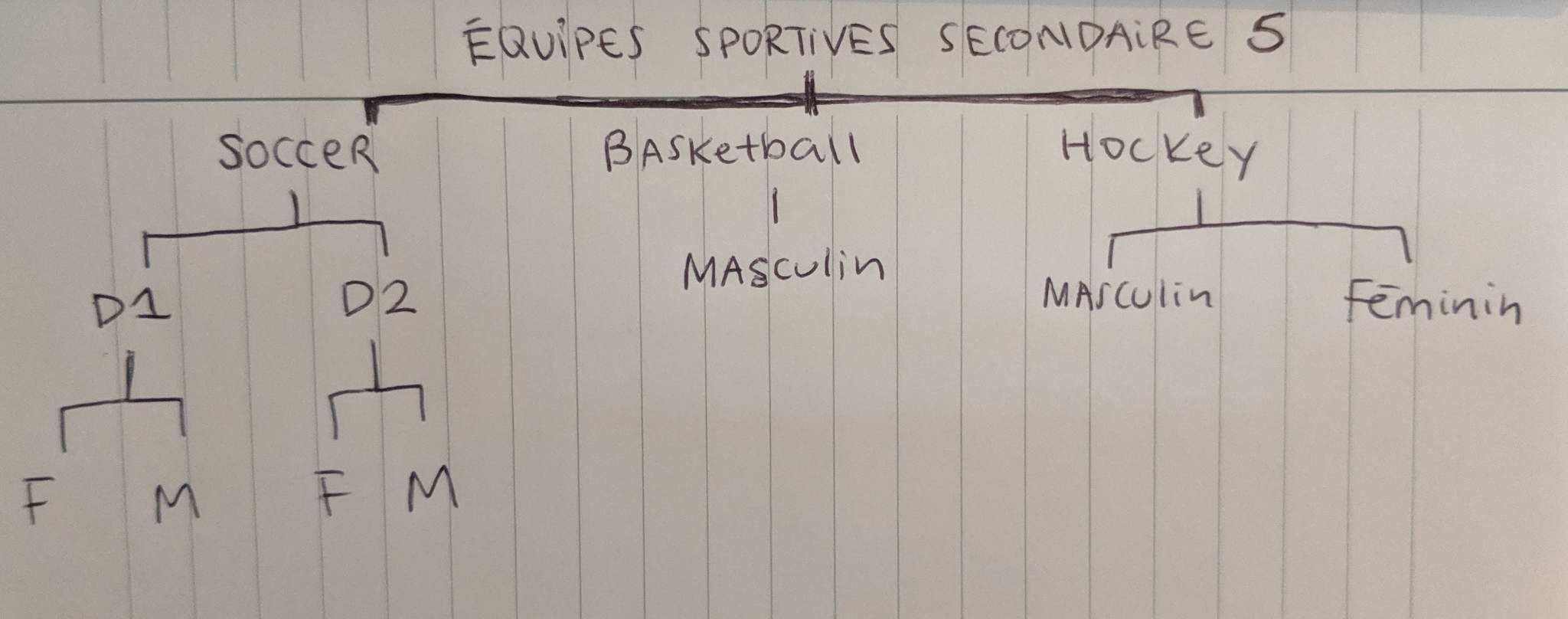
Then, I had added these three categories in MySportClub.
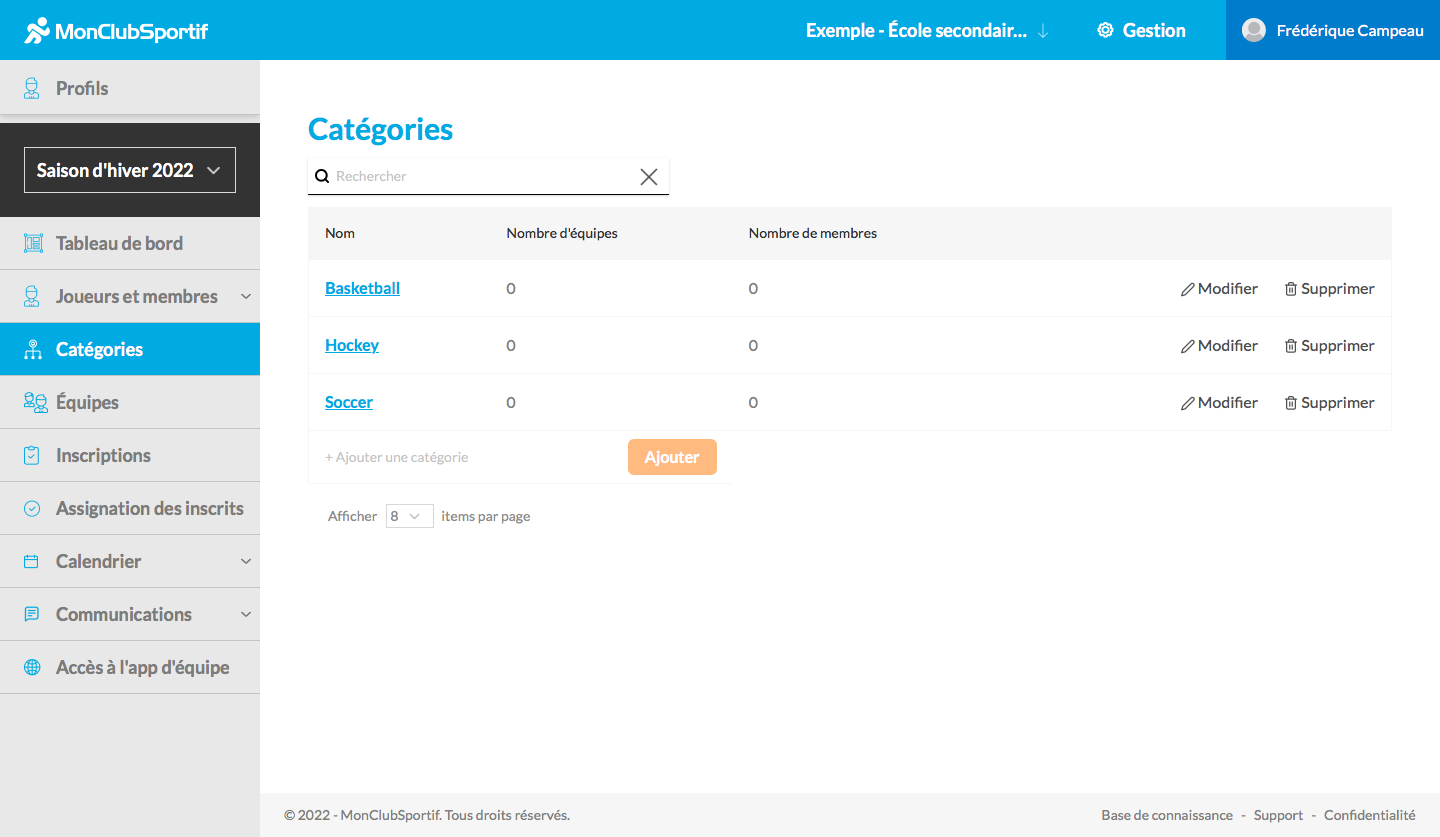
I then added my categories for each of the entries I will need to make later in the process.
Step 1:
Following step 2 (above) that you did to complete your Categories, you must now add your teams to each of your categories.
I now need to click on the Team tab in the left hand bar.
I must then click on the orange button Add a team to register the teams
- Women soccer D1
- Men Soccer D2
- Men Basketball
- Hockey Women
- Hockey Men
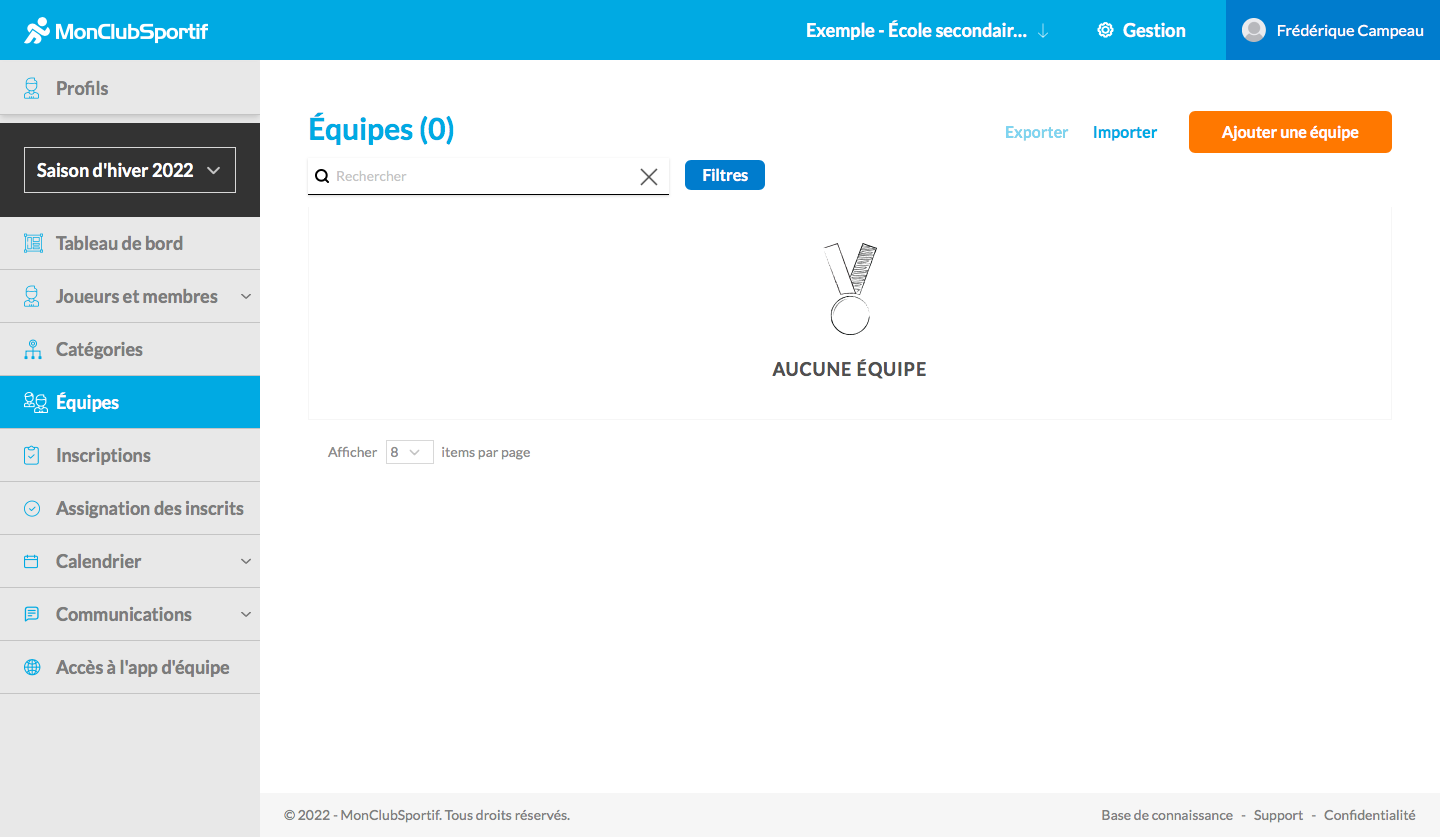
Step 2:
In order to add each of your teams, you must for each of them:
- Enter its name
- Write a short description (if you wish)
- Add this team to one of the categories you have created beforehand. (see the following article Category if you haven’t already done so)
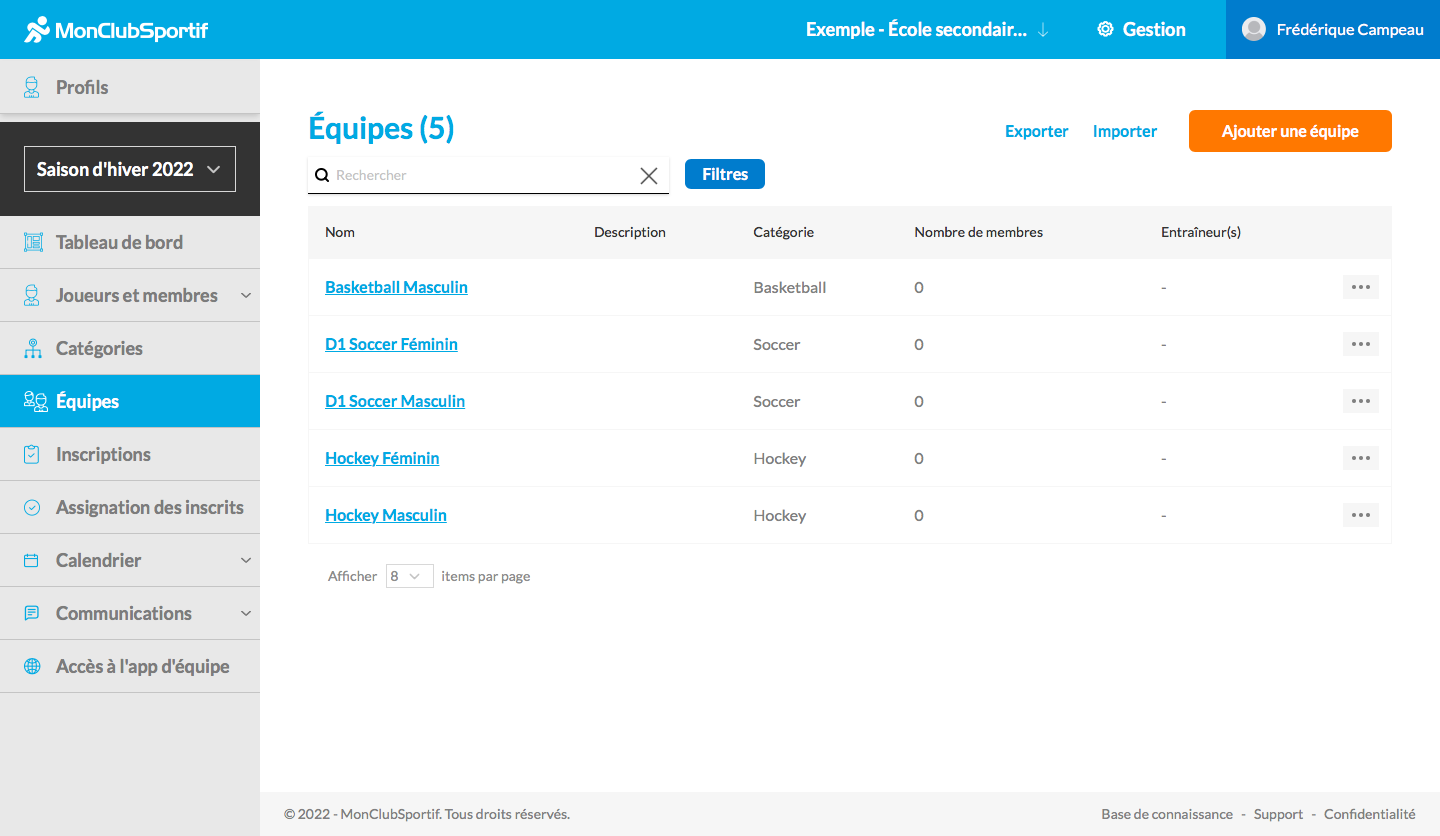
Step 3:
In order to verify that you have a tree structure that makes sense for you, go back to the Teams tab located in the left sidebar and watch as teams are added to each of your categories. The next step will be to associate members to each of your teams and you can do this by going to the following article ADD LINK.
