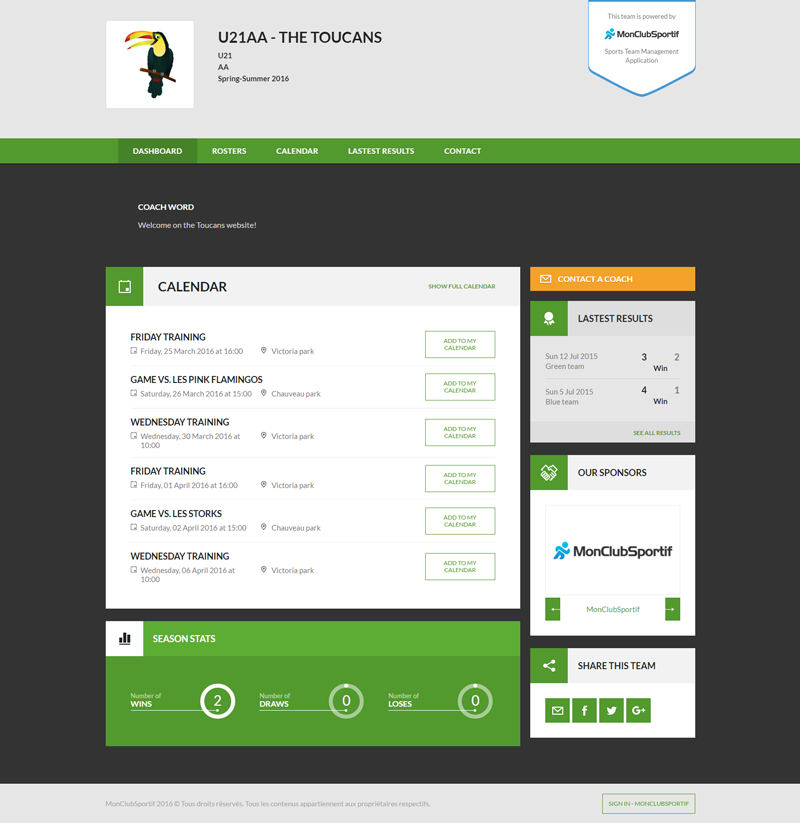See the mobile version tutorial
*Only those coaches who can access the management can solely activate and/or edit the team website.
Step 1: Login to the MonClubSportif web app.
Step 2: From the desired team, go to the Management section > “Team website” tab.
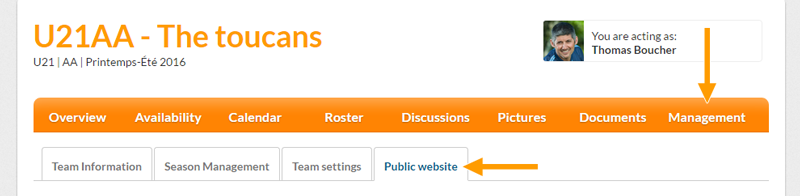
Step 3: Enable the option, “Activate the team website”.
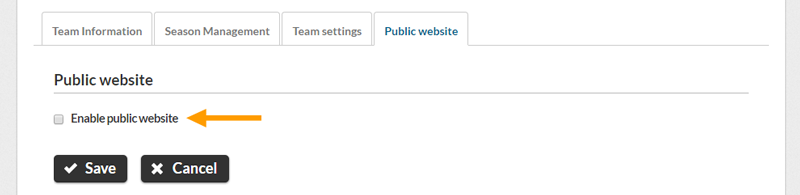
The configuration options of the website should appear as follows:
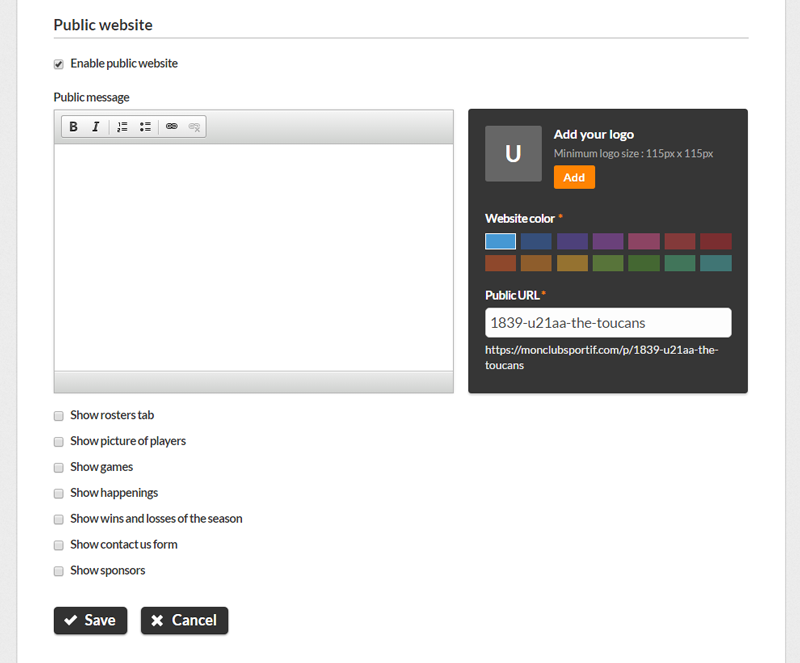
Step 4: Customize the website with your sports team image:
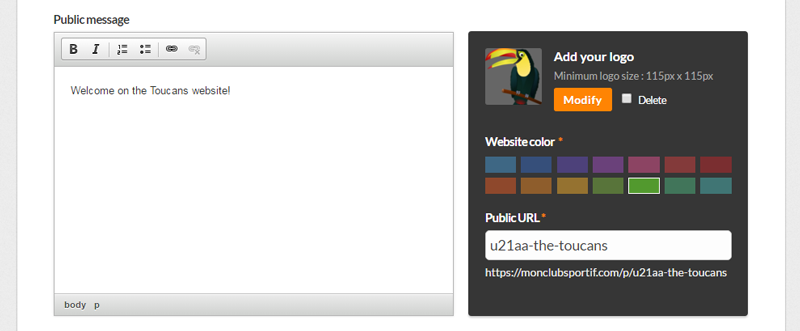
- Public Message: Write a customized text message to display the “coach’s word” on the home page.
- The team logo: Click on the “Add” button and select your image from one your computer files.
- Site colour: Configure the site with your team colours by choosing one of the offered colours. The default main colour of the site is blue.
- Public URL: If you wish, you may edit your website’s URL. The URL does not support any special characters and spaces, it should only contain letters, figures and/ or dashes.
Save your changes to view the adjustments on your team website.
Step 5: Specify the relevant content you wish to display on the website by selecting the following option(s):
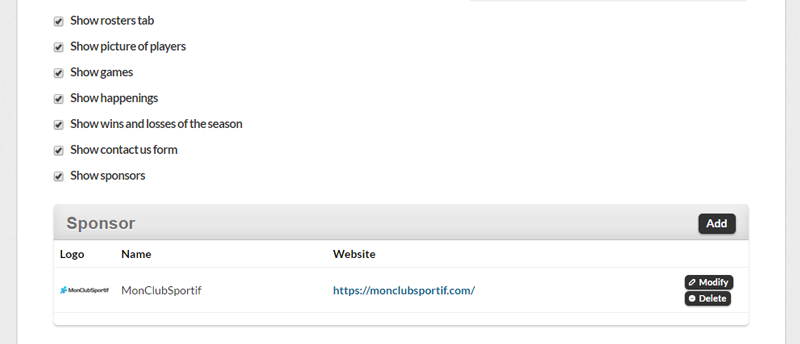
- Display the players tab, to activate “The team” page containing the list of all the members.
- Display the players’ photo, to enable the use of members’ photos, particularly in “The team” page.
- Display the matches, to add the team’s “Calendar” onto the site.
- Display the events, to add them to the “Calendar” with the matches.
- Display the victories and the losses of the season, to activate the “Latest results” page and display the statistics on the home page.
- Display the contact form, to allow all internet users to contact the coach.
- Display your sponsors, to highlight the logos of your sponsors on the home page.
Once the option is selected, a “Sponsor” box will appear.
Click on the “Add” button to save the sponsor’s information by entering his logo, name and eventually his website address.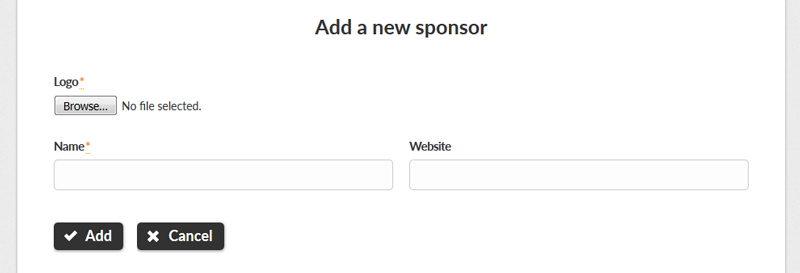
Save your changes to view them on your new team website.