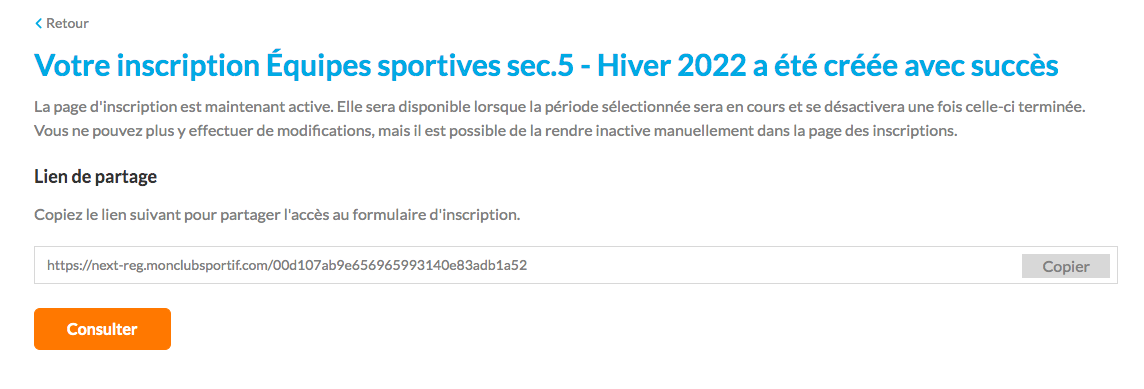Nous voulons décrire comment faire une inscription de A à Z.
Résumé de la fonction
En tant que gestionnaire de plusieurs équipes, il est possible que vous soyez amené à faire l’inscription par vous-même. Si c’est le cas, il est important de bien comprendre toute la démarche pour assurer une inscription réussie et simple.
Afin de faire votre inscription dans MonClubSportif, nous vous proposons l’onglet Inscription.
Afin de mieux comprendre comment utiliser cette fonction dans l’application, la démarche vous sera présentée avec une étude de cas en appui.
Étude de cas → Je travaille dans une école secondaire et en tant que responsable des sports, je dois m’occuper de ma saison d’hiver pour l’ensemble des équipes sportives du secondaire 5.
Afin de pouvoir gérer toutes mes équipes par l’entremise de MonClubSportif, je dois d’abord faire l’inscription officielle dans l’application.
Avertissement #1. Avant de commencer cette démarche, assurez-vous que vous avez déjà ajouté vos Catégories (voir l’article suivant Catégorie) puisqu’il s’agit d’une étape préalable à celle-ci.
Avertissement #2. Sachez que vous pouvez partir du processus d’inscription et que vos données seront enregistrées. Vous ne courrez donc aucun risque de perdre votre travail en cours.
Étape 1:
Pour faire une inscription, cliquez d’abord sur l’onglet Inscription (en bleu) dans la barre de gauche. Puis, cliquez sur le bouton orange Ajouter une inscription (à droite) pour commencer le processus.
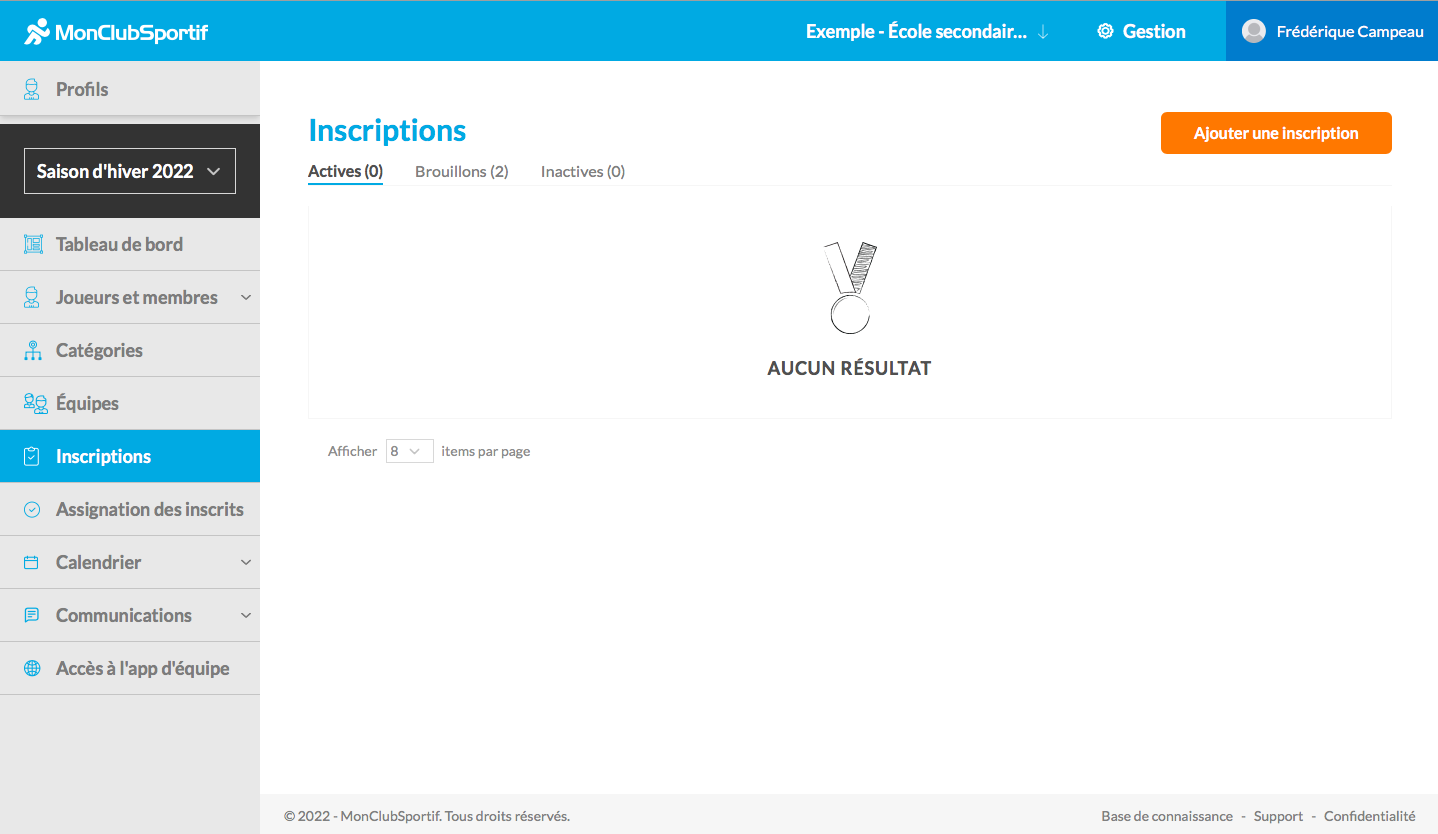
Étape 2: Paramètres
Vous devez d’abord donner un nom et une période (début et fin) à cette inscription.
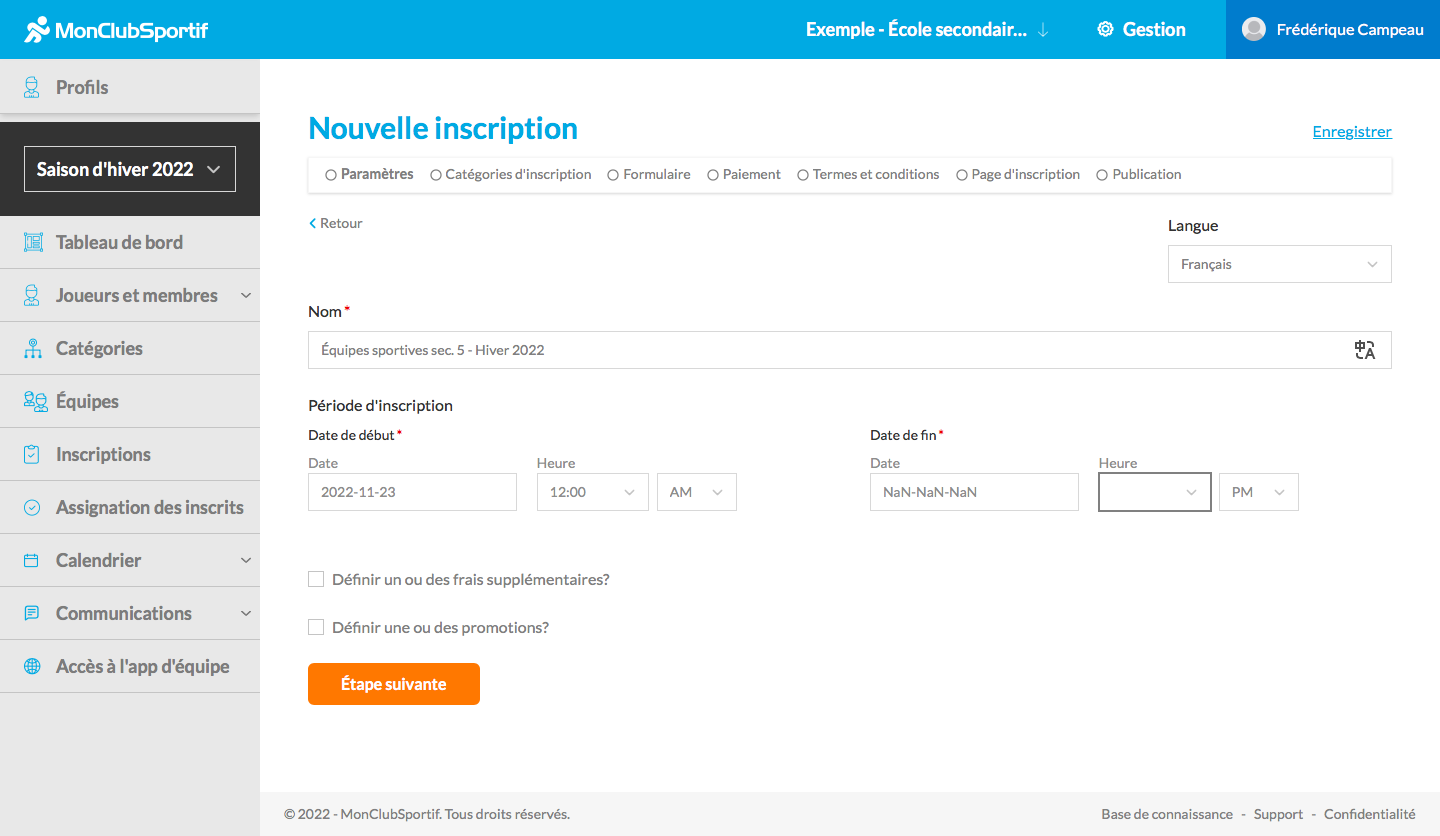
Étude de cas → Dans mon cas, il s’agit d’une inscription que je fais pour les équipes sportives du secondaire 5 pour l’hiver 2022. Je vais donc écrire le titre présenté dans l’image ci-dessus. Puis, je vais ajouter les dates du début et de la fin pour cette période d’inscription.
Étape 3:
Si telle est votre situation, vous pouvez ensuite cocher la case Définir un ou des frais supplémentaire (ex. chandail de l’équipe). Ceci vous permettra de personnaliser vos inscriptions aux besoins particuliers à votre organisation.
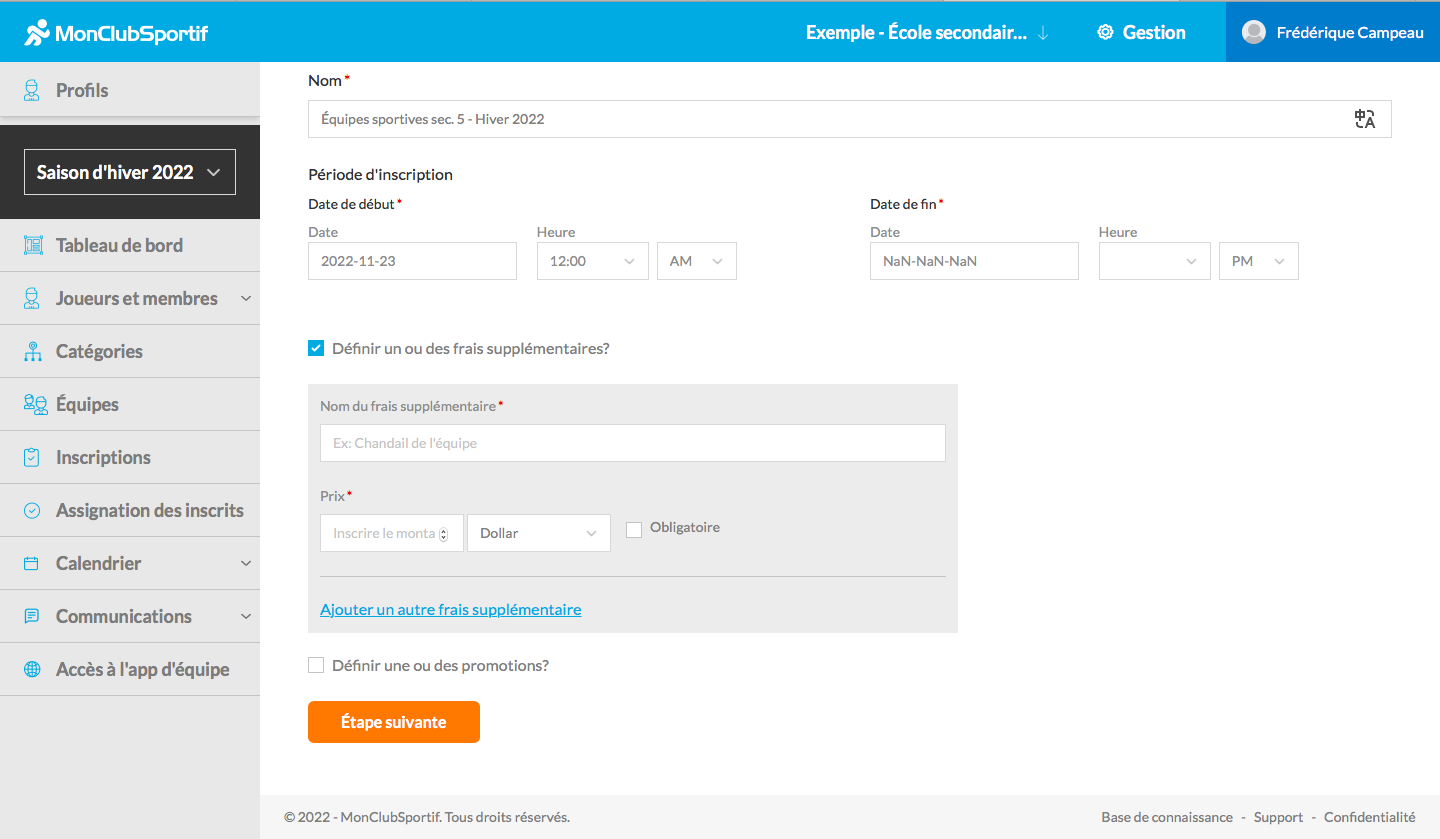
Étude de cas → Dans le cas de mon école, nous désirons que chaque athlète paie un chandail de pratique lors des entrainements. Je dois donc ajouter le nom du frais supplémentaire, le prix et cocher la petite case Obligatoire parce qu’il s’agit d’un frais que tout le monde doit obligatoirement faire. Ce n’est pas une option.
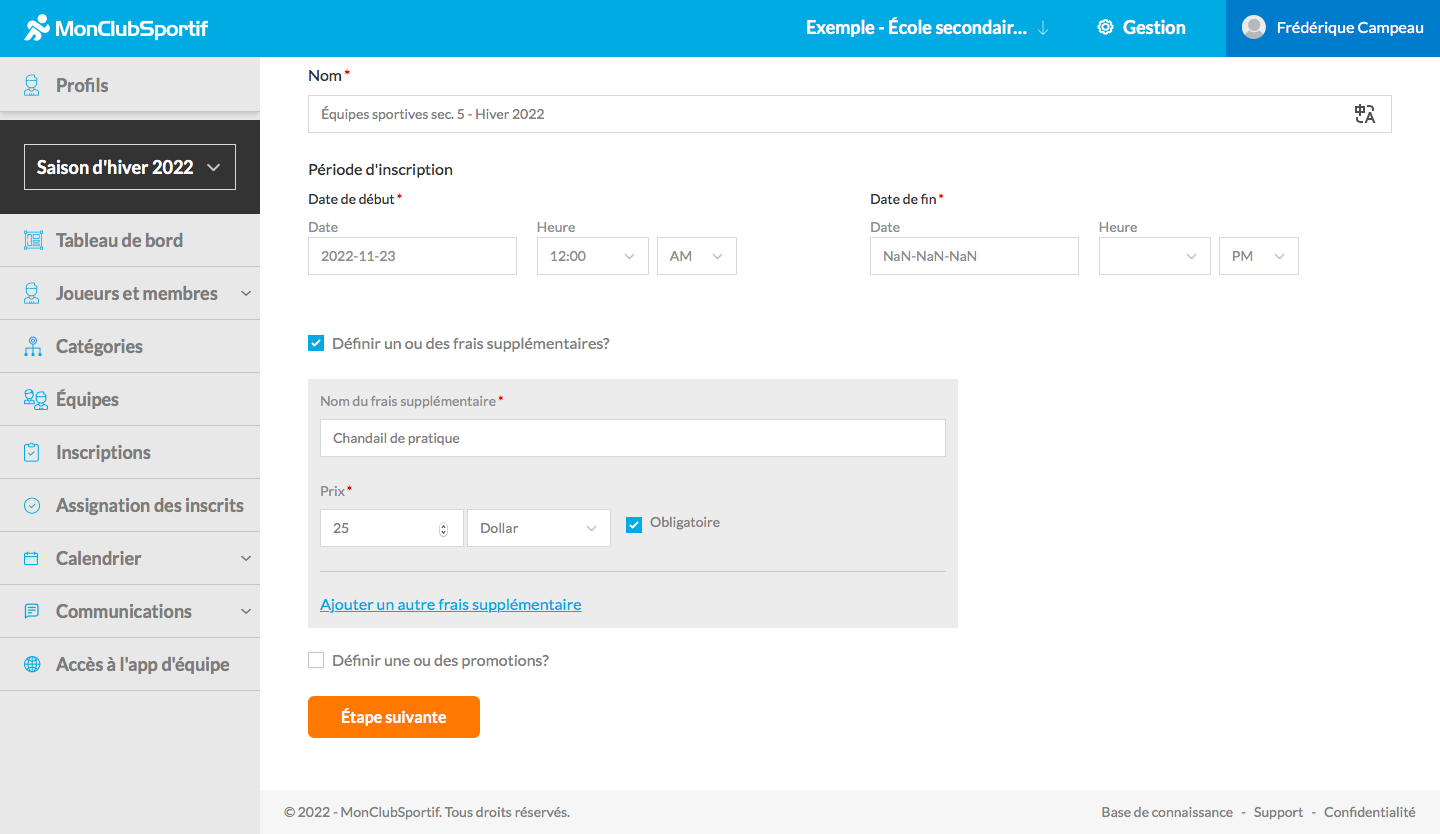
Étape 4:
Si telle est votre situation, vous pouvez cocher la case Définir une ou des promotions selon la réalité propre à votre organisation.
Il existe différentes options et vous pouvez en ajouter plusieurs.
- Rabais unique
- Rabais pour l’inscription de plusieurs joueurs de la même famille
- Code promotionnel
Pour chaque promotion, vous devez inscrire son nom, sa durée et le montant du rabais.
Cliquez ensuite suite Étape suivante pour compléter cette première page.
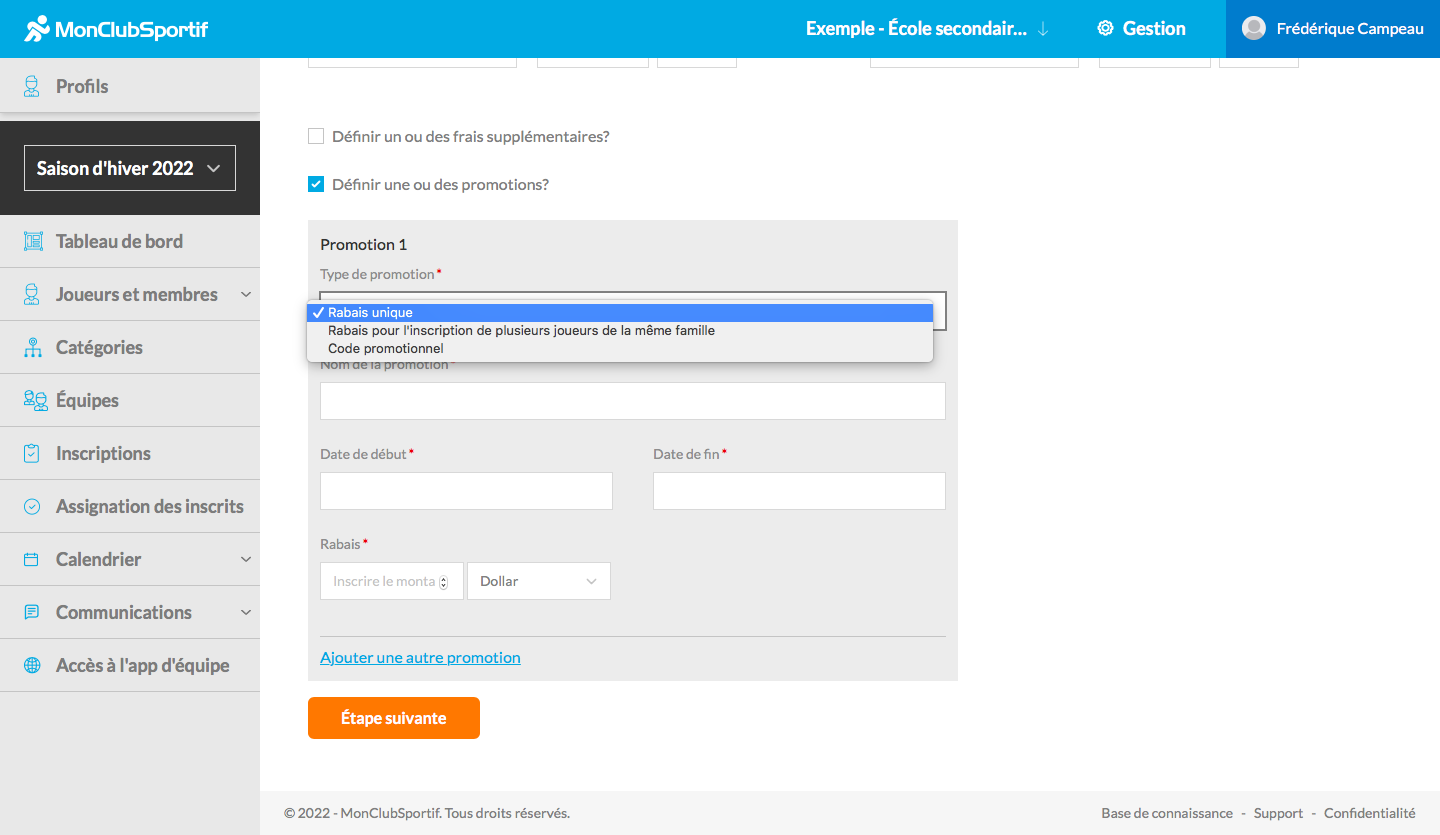
Étape 5: Catégories d’inscriptions
Vous allez maintenant devoir ajouter vos catégories pour l’inscription.
Vous allez cliquez sur le bouton bleu Ajouter une catégorie d’inscription.
Note. Les catégories choisies devraient être les mêmes que celles que vous avez créées préalablement. Si vous n’avez pas encore complété cette étape, rendez vous à l’article suivant pour réaliser la démarche.
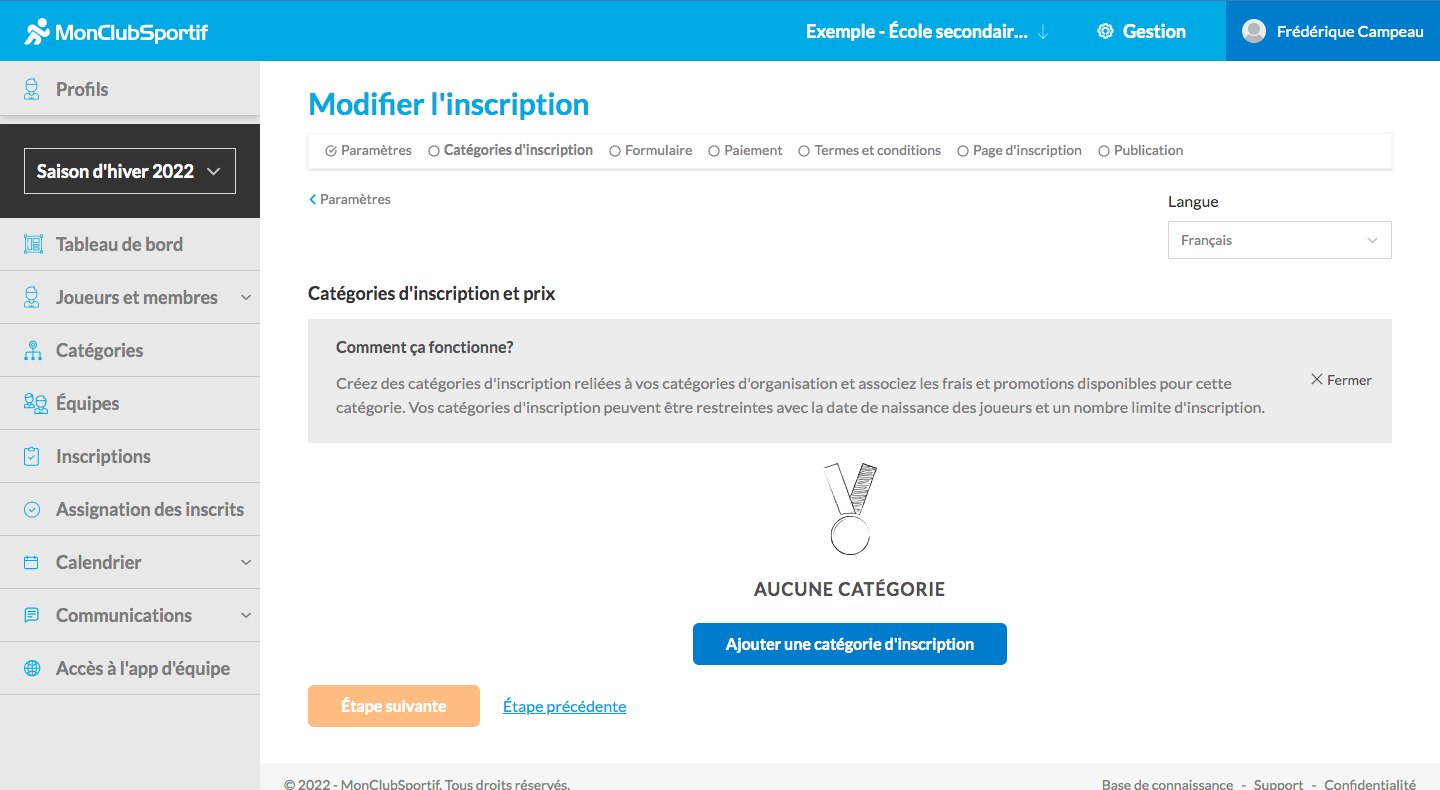
Voici un exemple pour inscrire le Basketball masculin.
Vous devez préciser :
-S’il y a des restrictions avec la date de naissance du joueur.
Attention ! La date doit correspondre à l’âge des joueurs à qui l’invitation d’inscription sera envoyée.
-Le prix
-S’il y a une limite d’inscription dans cette catégorie
Puis, vous cliquez sur le bouton orange Enregistrer.
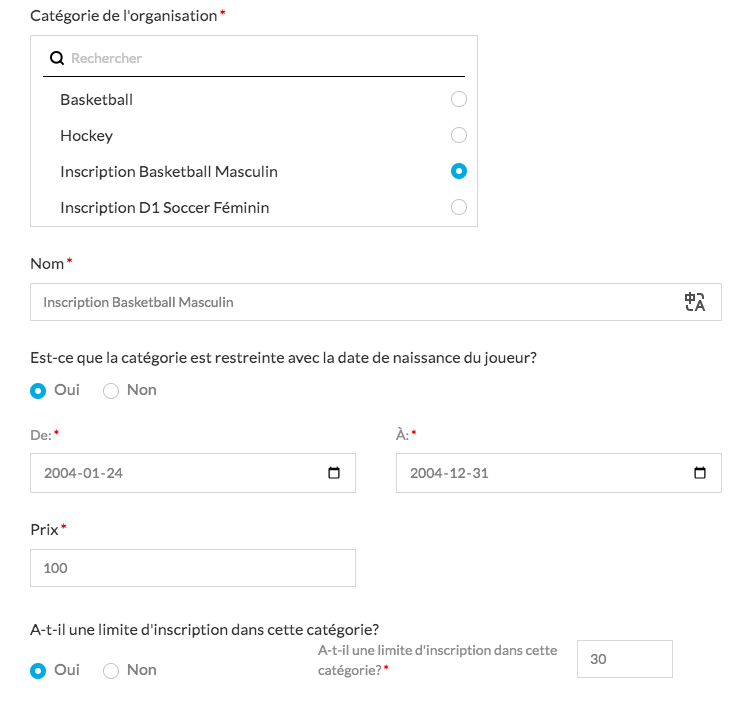
Voici l’aperçu suivant l’enregistrement.
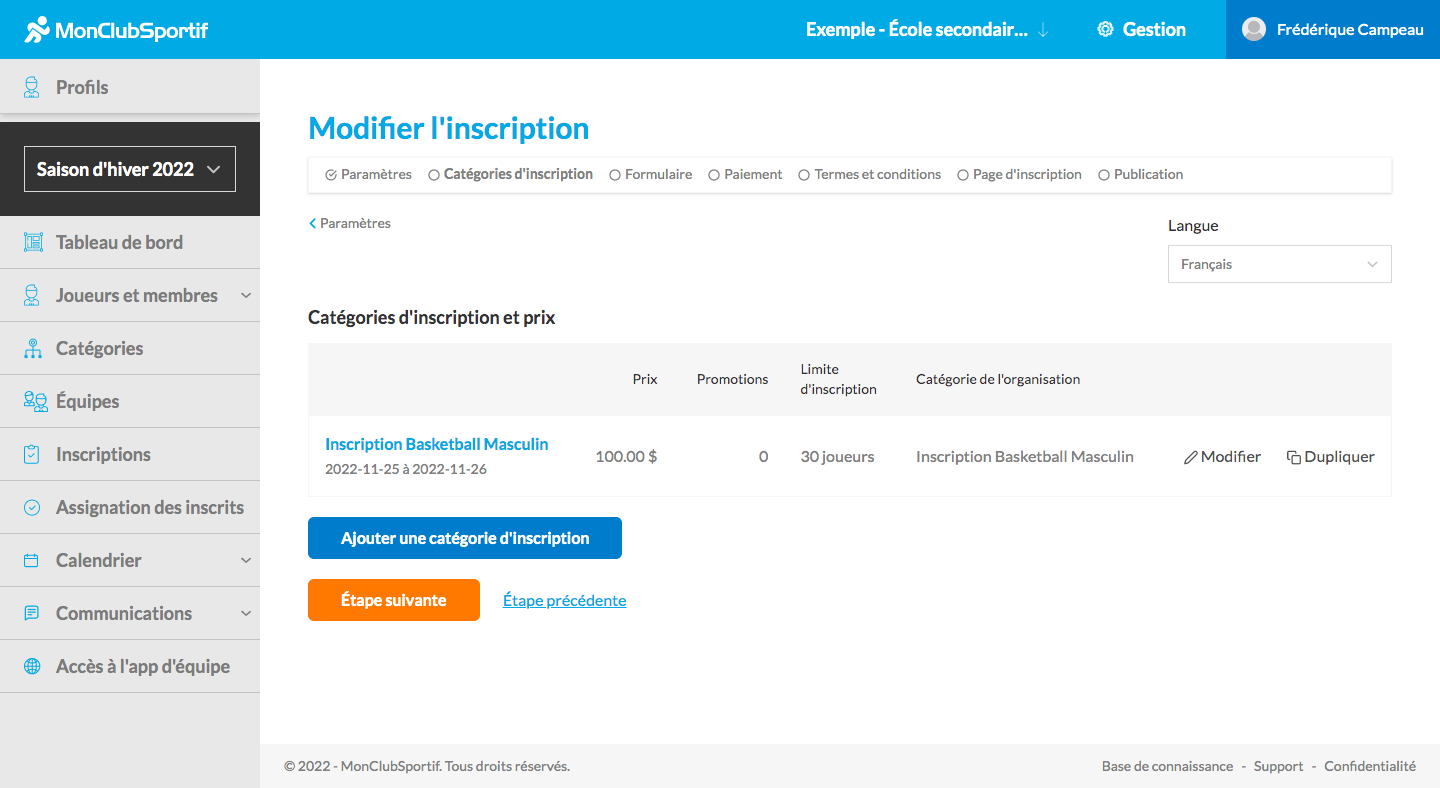
Étape 6:
Répétez l’étape 5 pour l’ensemble des catégories que vous désirez ajouter à votre inscription
Profitez-en pour faire une vérification des prix et conditions afin de limiter les erreurs. Lorsque vous êtes satisfait, cliquez sur le bouton orange Étape suivante.
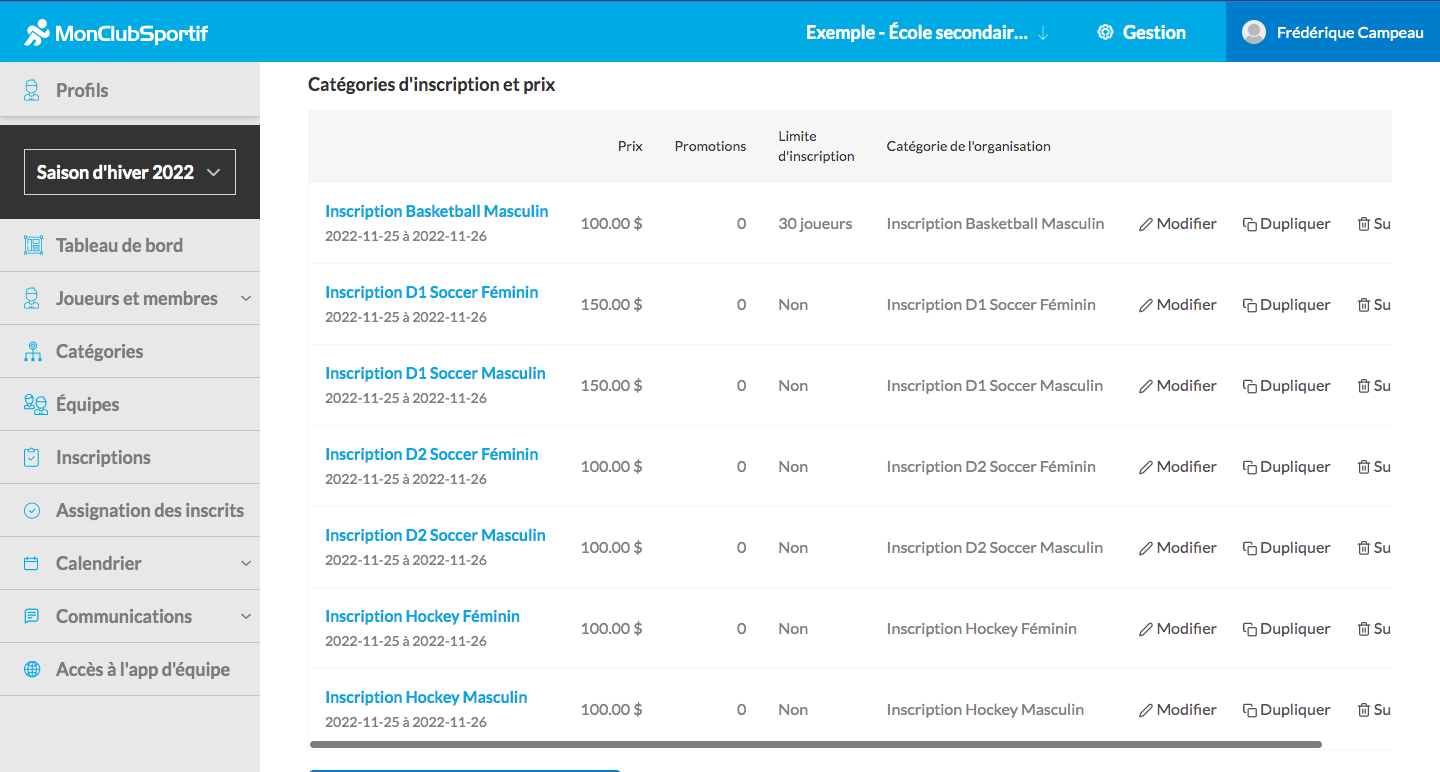
Étape 7: Formulaire
À cette étape, vous devez adapter le formulaire qui sera envoyé aux parents ou aux joueurs afin qu’ils complètent leur inscription.
1. Cocher les cases Créer un contact à partir des informations de cette étape.
Si cela n’est pas coché, les joueurs ne recevront pas un lien d’invitation !

2. Cochez les champs que vous considérez comme étant obligatoires. À noter, il y a des champs obligatoire et des étapes obligatoires.
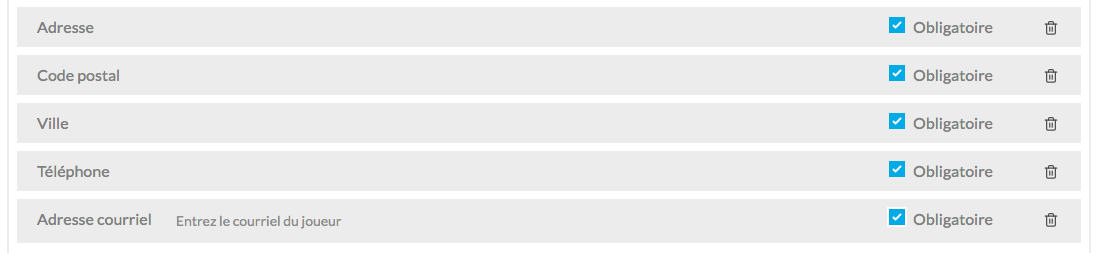
3. Ajouter des champs aux différentes étapes selon vos préférences (facultatif). Pour ce faire, appuyer sur Ajouter un champ dans l’étape qui vous convient.
4. Ajouter une section afin de personnaliser votre formulaire.
À titre d’exemple, vous pourriez ajouter une section Fiche Santé afin de connaître les informations importantes sur l’état de santé de l’inscrit.
Pour se faire, descendez au bas de la page et cliquer sur Ajouter une section. Ajoutez le nom. Puis, ajoutez les champs que vous désirez.
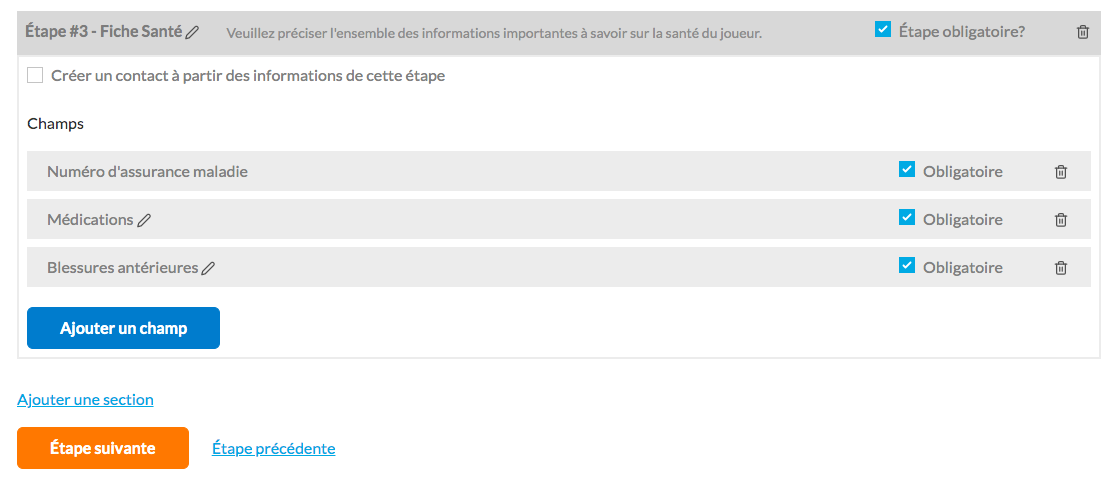
Une fois que vous êtes satisfait avec votre formulaire, cliquez sur le bouton orange Étape suivante en bas de l’écran.
Étape 8: Paiement
C’est à cette étape que vous devez choisir :
- les moyens de paiements acceptés
- si ça l’inclue les taxes ou pas
- le temps maximum du paiement après l’inscription
- ajouter des rappels pour une inscription non payée
- ajouter des instructions de paiement supplémentaires
Il est conseillé d’ajouter au moins un rappel pour une inscription non payée afin de profiter au maximum des fonctions automatisées de MonClubSportif et faciliter votre gestion.
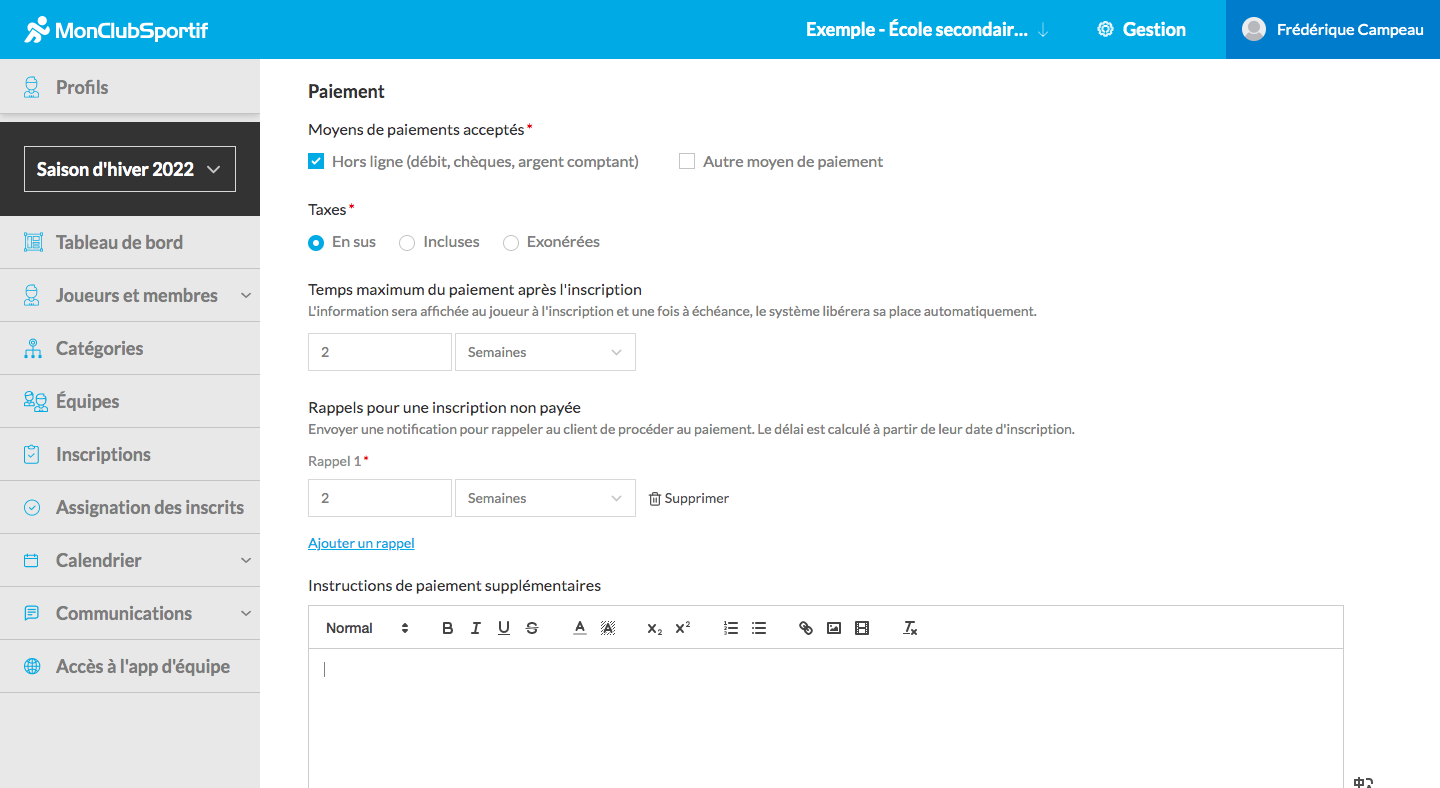
Une fois que tous les champs sont complétés cliquez sur le bouton orange Étape suivante.
Étape 9: Termes et conditions
C’est maintenant le moment d’ajouter l’ensemble des termes et conditions particuliers à votre organisation.
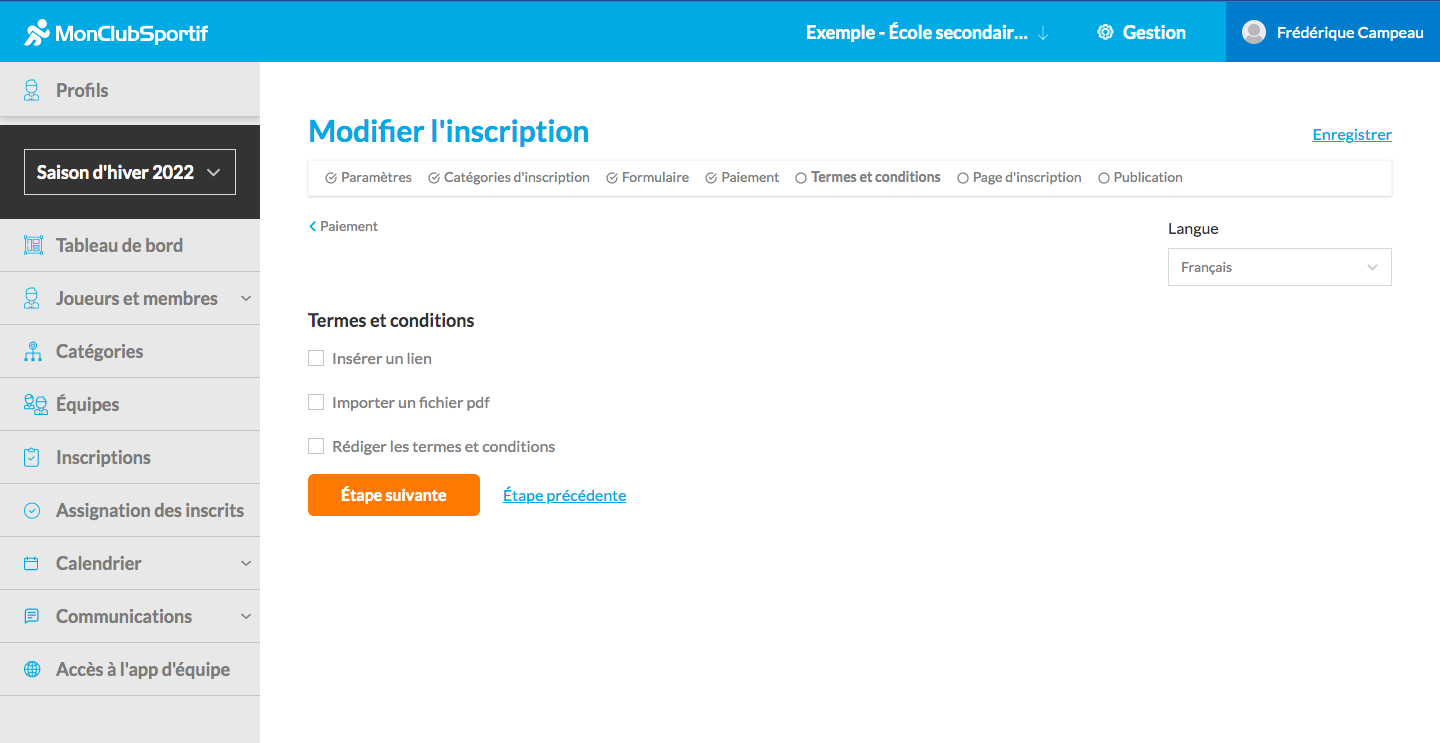
Pour ce faire, vous êtes invité à :
-Insérer un ou des liens
À titre d’exemple, dans mon école est exigée que l’athlète ait une moyenne générale d’au moins 75% afin de pouvoir participer à une équipe sportive. Je dois donc ajouter ou copier-coller ce lien.

-Importer un fichier pdf
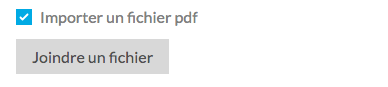
-Rédiger vos termes et conditions
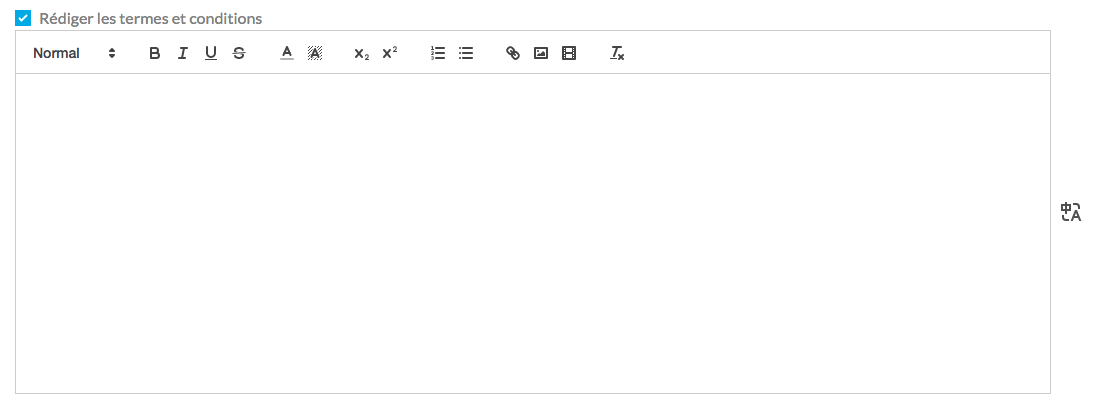
Une fois que tous les champs sont complétés cliquez sur le bouton orange Étape suivante.
Étape 10: Pages d’inscription
Ça y est ! Vous avez presque terminé votre inscription. Vous devez maintenant configurer ce que vous désirez afficher sur la page d’accueil de votre formulaire d’inscription pour les joueurs. Il vous suffit d’ajouter le titre de la page et votre texte.
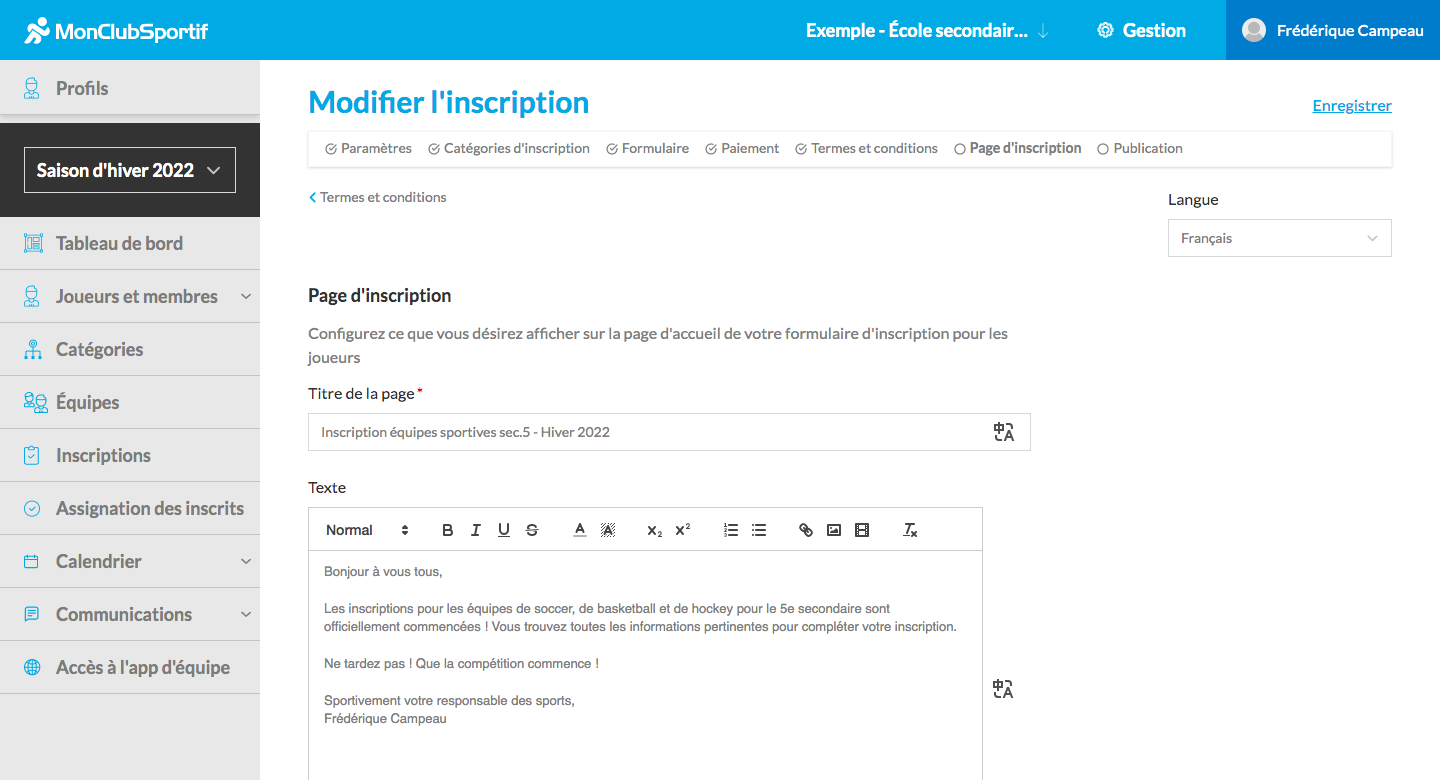
L’image ci-dessous vous présente ce à quoi ressemblera votre page d’accueil qui sera envoyée une fois le formulaire d’inscription complété.
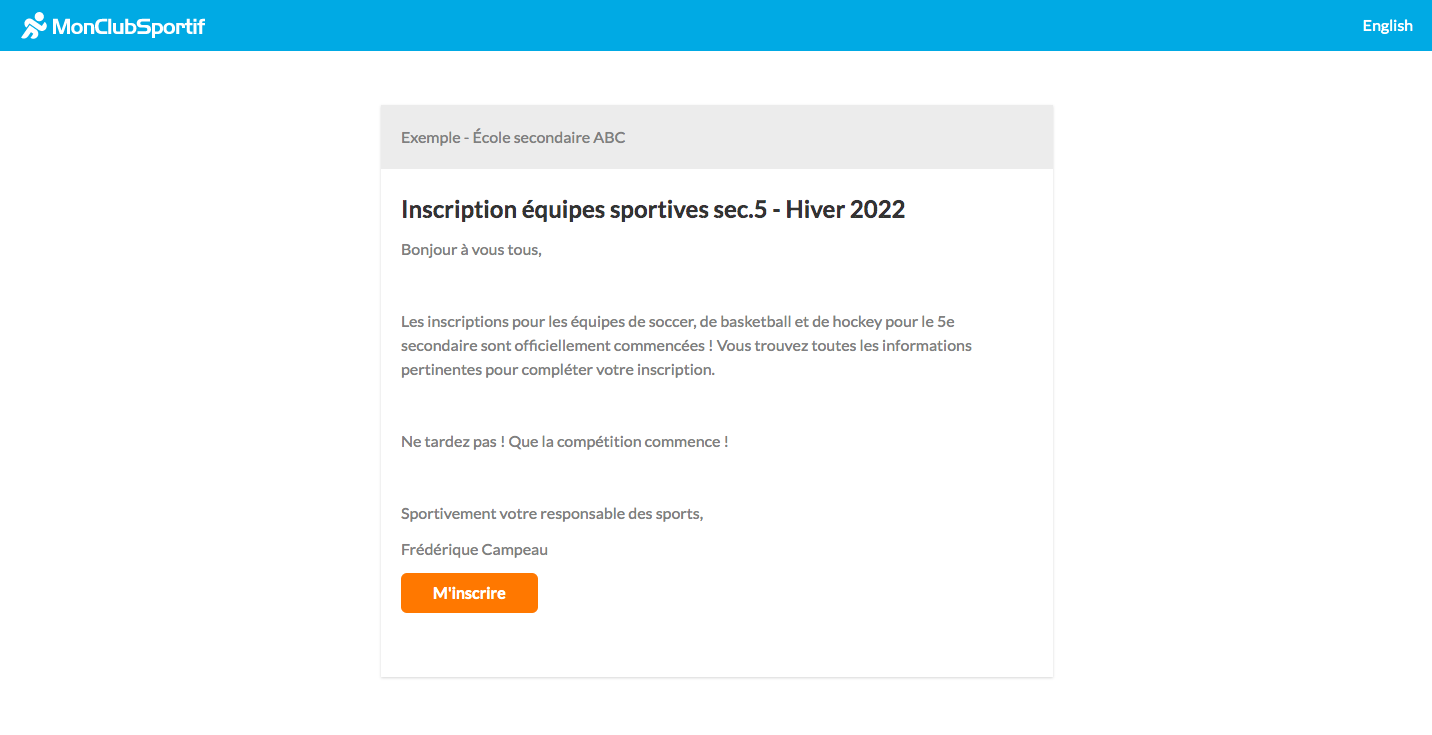
Une fois que tous les champs sont complétés cliquez sur le bouton orange Étape suivante.
Étape 11: Publication
Vous avez enfin terminé votre processus d’inscription.
Il vous suffit de vérifier que les informations présentées dans le sommaire sont correctes.
Attention ! Il deviendra impossible de la modifier une fois publiée !
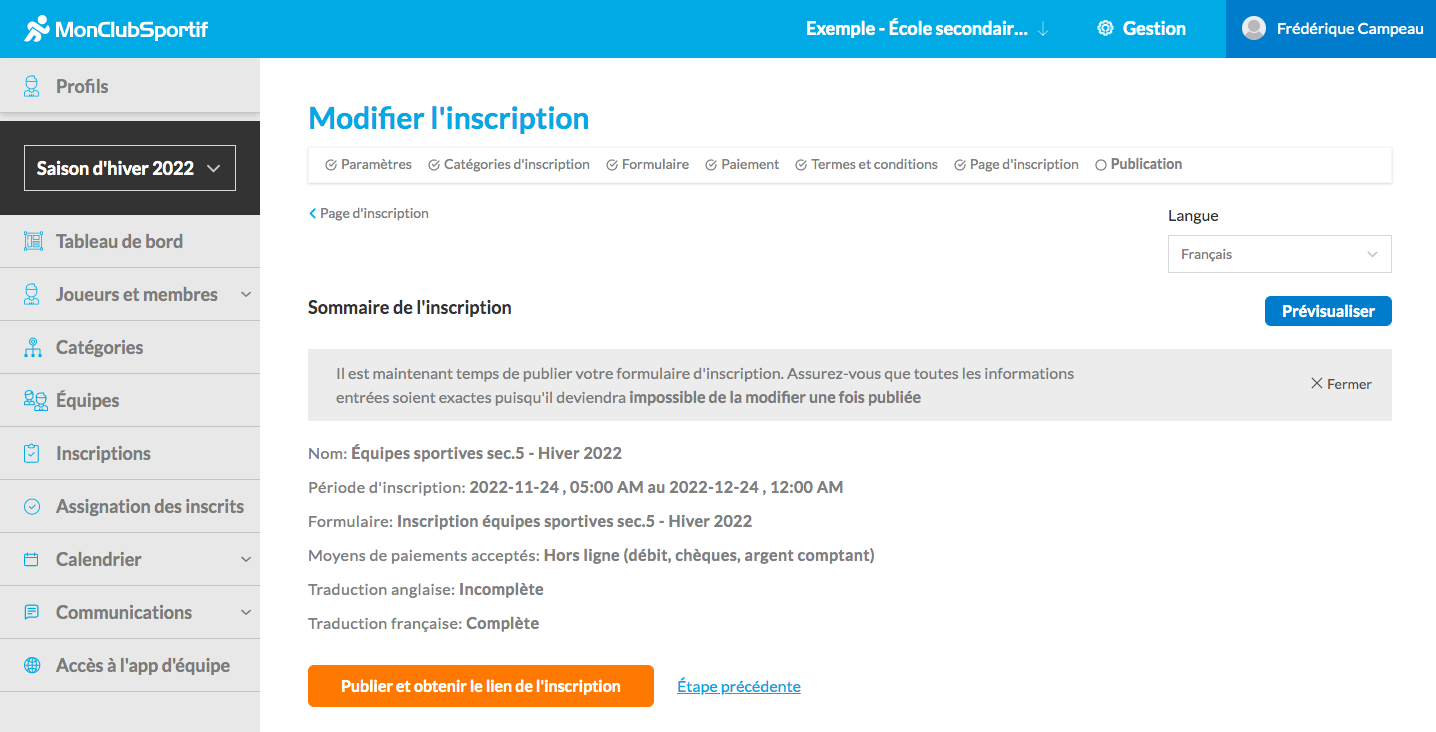
Vous pouvez également prévisualiser votre publication en cliquant sur le bouton bleu à droit Prévisualiser. Une page s’ouvrira et vous présentera l’ensemble du formulaire d’inscription que vous venez de configurer. Vous pourrez alors analyser si l’ensemble des informations est présent et juste.
Attention ! Assurez-vous de descendre jusqu’en bas de la page. De cette façon, vous aurez accès au bouton Étape suivante. Vous pourrez voir l’ensemble des pages du formulaire.
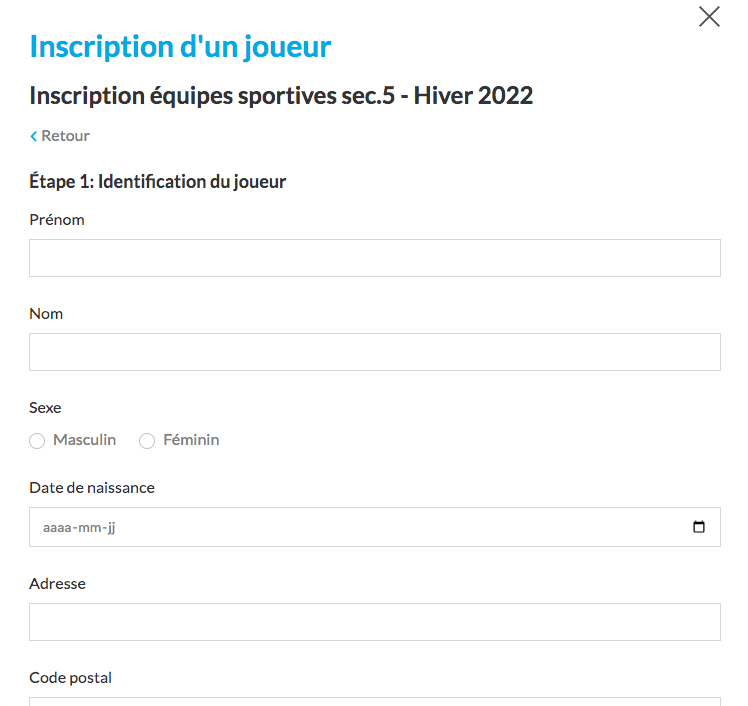
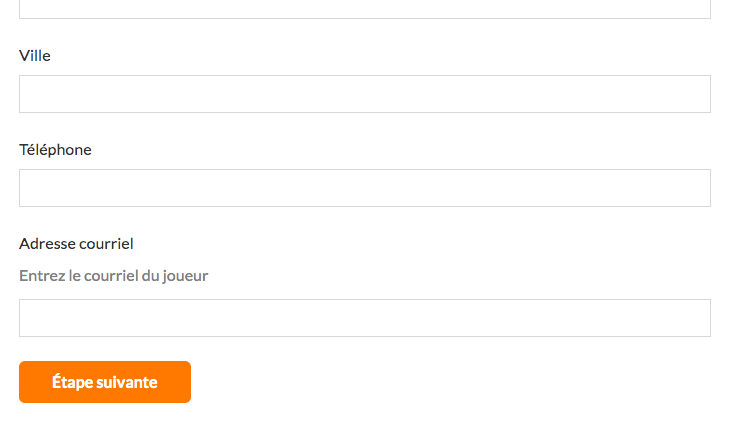
Ensuite, cliquez sur le bouton orange Publier et envoyer le lien d’inscription.
Vous pouvez maintenant copier-coller le lien qui apparait à l’écran pour partager l’accès au formulaire d’inscription.